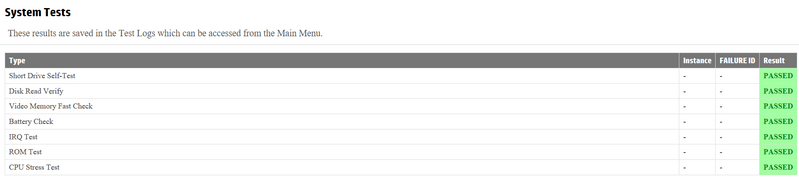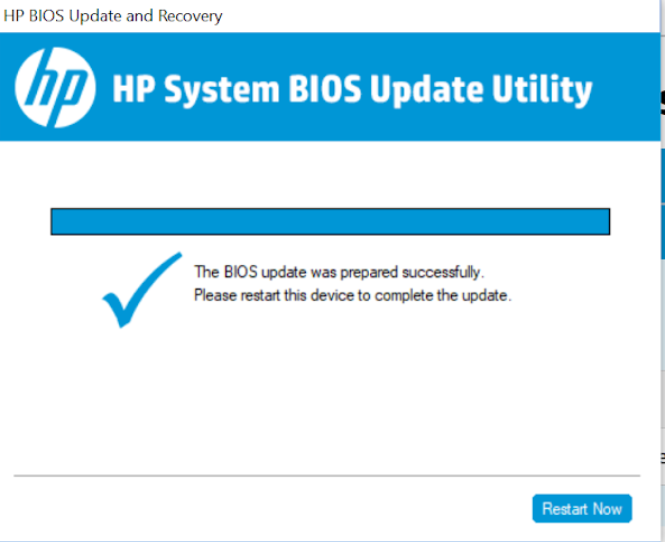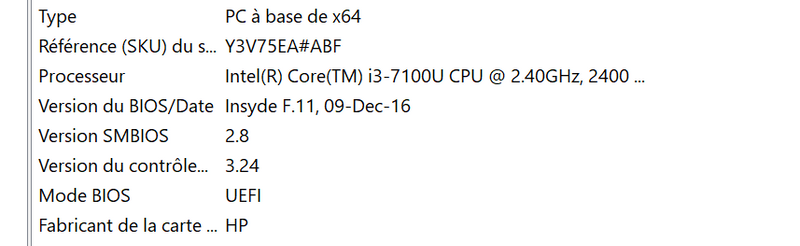-
×InformationNeed Windows 11 help?Check documents on compatibility, FAQs, upgrade information and available fixes.
Windows 11 Support Center. -
-
×InformationNeed Windows 11 help?Check documents on compatibility, FAQs, upgrade information and available fixes.
Windows 11 Support Center. -
- HP Community
- Notebooks
- Notebook Hardware and Upgrade Questions
- HP ENVY 13 NOT CHARGING - WHEN SWITCHED ON

Create an account on the HP Community to personalize your profile and ask a question
08-21-2018
12:52 PM
- last edited on
08-21-2018
12:59 PM
by
![]() rick-s
rick-s
Hi there!
My 14-month old ENVY 13 (SN:[removed per Rules Of Participation]; Product number: Y3V75EA#ABF) suddenly stopped charging the battery when my computer is on. It still works perfectly when switched off, but seems that I cannot use it and charge it concomitantly.
It seems to be a rather recurrent problem with HPs - any advice out there?
AC cable and battery are OK - work on other HPs, and I run the HP Assistant battery test and everything was ok.
Solved! Go to Solution.
08-23-2018 02:26 PM
Welcome to HP Forums,
This is a great place to get support, find answers and tips to your technical queries.
To provide you with an accurate solution, I'll need a few more details:
Remove the battery and just connect the charger and check if the laptop is working fine?
Then, try the other way, do not connect the charger try working only with the battery and let me know how it goes.
Keep me posted!
Have a great day:)
Raj1788
I am an HP Employee
08-24-2018 09:57 AM
Thanks for the reply
Update the BIOS and Chipset using this link: https://support.hp.com/lt-en/drivers/selfservice/hp-envy-13-ab000-notebook-pc/12499190/model/1391666...
Run Component Tests on Battery.
Use the following steps to open the Component Tests menu.
-
Hold the power button for at least five seconds to turn off the computer.
-
Turn on the computer and immediately press Esc repeatedly, about once every second. When the menu appears, press the F2 key.
-
On the main menu, click Component Tests.
Figure : Selecting Component Tests from the main menu
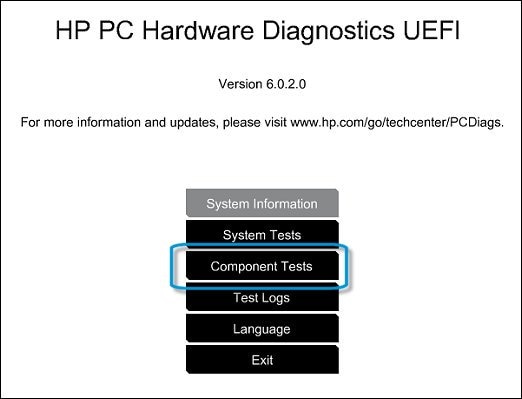
-
The Component Tests menu displays.
Your Component Tests menu might be different, depending on the components installed on your computer.
Figure : Sample list of Component Tests

Power Tests - There are several power tests available, the Power Source Test, the AC Adapter Test, and the Battery Test. Use the Power Source option to check both the battery and AC adapter, or use the two individual tests to check each of them separately.
-
Power Source Test - The Power Source Test checks your system to make sure the power sources, both the battery and the AC adapter, are functioning properly.
To run the test, click Run once. The Power Source test time is 4 minutes. Battery Calibration time is 2 to 4 hours.
-
AC Adapter Test - The AC Adapter test provides an interactive test to determine if the AC power adapter is functioning properly. A good battery is required for this test. Before running the AC Adapter Test, HP recommends verifying that your computer can receive power by connecting a known working AC adapter.
To run the test, click Run once. The test takes 2 minutes to run.
-
Battery Test - The Battery Test checks your system to make sure that the battery is functioning properly. It tests the battery and allows you to run calibration if needed.
The Battery Check test time is 2 minutes. Battery Calibration time is 2 to 4 hours.
To run the test and for battery information, follow the steps in Battery Test.
Keep me posted, how it goes!
If the information I've provided was helpful, give us some reinforcement by clicking the Accepted Solution and Kudos buttons, that'll help us and others see that we've got the answers!
Have a great day!
Cheers:)
Raj1788
I am an HP Employee
08-27-2018 06:01 PM
It looks like you were interacting with @Raj1788, but he is out for the day. I'm KrazyToad & I'm at your service.
Have you update the BIOS as instructed by Raj1788?
Please try these steps
Step 01. Click on the Start Button
Step 02. Type "Device Manager" in the start search box & open the Device Manager
Step 03. Look for Batteries and expand it by click on the + symbol on the left
Step 04. Right Click on "Microsoft ACPI Compliant Control Method Battery" & uninstall
Note: This Battery driver will get re-installed automatically when you restart the Notebook again
Step 05. Please Shutdown the Notebook
Step 06. Please remove the Battery and unplug the Power Adapter
Step 07. Press and Hold the Power Button for full 1 Minute
Step 08. Go ahead and put back the Battery and connect the Power Adapter
Step 09. Restart your Notebook and check if it charges
Note: Steps 6 - 8 is applicable only for Notebooks with Removable batteries
Keep me posted how it goes
Thank you and have a wonderful day 😊
If the information I've provided was helpful, give us some reinforcement by clicking the "Solution Accepted" and this will also help other community members with similar issue.
KrazyToad
I Am An HP Employee
08-28-2018 11:47 AM
Hey!
I finally managed to get the latest BIOS updated - followed your steps (but 6-8, because my battery is not removable) and nothing, charging fails when the computer is off.
Any further suggestions?
Best,
08-28-2018 12:47 PM
Thanks for the reply,
I have sent you a private message, for more details that cannot be shared in a public post.
Can you please check your inbox on the forums page for the private message.
Have a great day!
Raj1788
I am an HP Employee