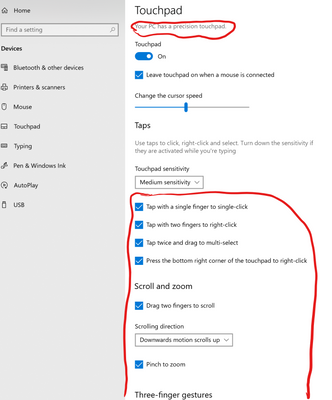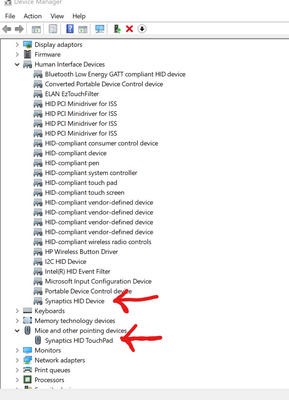-
×InformationNeed Windows 11 help?Check documents on compatibility, FAQs, upgrade information and available fixes.
Windows 11 Support Center. -
-
×InformationNeed Windows 11 help?Check documents on compatibility, FAQs, upgrade information and available fixes.
Windows 11 Support Center. -
- HP Community
- Notebooks
- Notebook Hardware and Upgrade Questions
- Precision Touchpad Driver

Create an account on the HP Community to personalize your profile and ask a question
07-12-2019 01:30 AM - edited 07-12-2019 01:39 AM
I got a new spectre x360 ap series.
The touchpad comes with native precision support but it seems the driver disables it.
a simple solution is
1. wait for all drivers to be up to date with Windows Update
2. change the touchpad driver to "HID-compliant mouse"
reboot if prompted
then the precision feature is back.
3-finger and 4-finger gestures work fine.
Note:
1 make sure all drivers are up to date before rolling back the single touchpad driver because there are other necessary drivers needed for multi-finger gestures(such as HIDClass driver called "Synaptics HID Device", do not rollback this)
2 to prevent windows update from updating to Synaptics driver again, hide update can be found here
07-28-2019 11:24 AM
Thanks Zulong for explaing that the "HID-compliant mouse" is actually the precision driver we want. This fact seems to be hidden in many of the online guides around.
My brand new Spectre x360 ap0002 did also arrive with the Synaptics drivers, even though according to some sites this practice was changed in may 2019.
Also in may Windows 10 received a huge update, number 1903.
This update needs to be on the machine for the gestures to work. My machine did not have it, and Windows even informed me that no futher updates were available.
Thus I had to force the update on, using the update assistant, which can be found here: https://www.microsoft.com/software-download/windows10
After this my touchpad was great!
tl;dr:
1. Make sure windows is version 1903 or newer.
2. Uninstall and delete the synaptics driver. (There are in fact two Synaptics devices in device manager. One is the pad, the other is probably responsible for gestures?)
3. Make sure the "HID-compliant-mouse" is there and that you have all the new fancy precision driver features available under settings.
07-29-2019 09:35 AM
Hi, can you please explain further how to use the HID compliant mouse? I could not see this "HID compliant mouse" in the device manager, until I plug in a USB mouse.
I bought the HP spectrex360, and it comes with precision touchpad setting, but the driver is synaptics.
07-29-2019 11:38 AM
Hmm... I just went to check again. It seems that Windows have done some of it's funny little changes by itself again.
However, it is still working.
According to windows I have a precision touchpad. And I have all the gesture settings under touchpad settings:
However, where I had HID compliant mouse yesterday. Today (after some restarts etc.) I now have Synaptics drivers again.
I don't know if this is what we want. The touchpad feels good and the gestures are configurable.
How did I get here?
Well, through a lot of trial and error, this is what I think worked:
- I removed both the Synaptics drivers in device manager.
Right click and choose "uninstall device".. AND chose the option to delete the driver.
(If you do not choose to delete the driver, the exact same driver will show up again after a restart.) - Uninstall the Synaptics software.
This is done in Settings/Apps and features. Like uninstalling any other program. - Update Windows to version 1903.
It really is a shame that HP is not more informative about this issue. The HP Spectre is one of their top products, and I honestly was expecting better support.
They have fixed it for other models, so perhaps what we're seeing here is some halfway fix?
07-31-2019
10:58 AM
- last edited on
07-31-2019
11:32 AM
by
![]() Arthur-c
Arthur-c
edited**
AFter a reboot today, I notice that the touchpad is "strange". I look at settings only to see that the Precision touchpad functionality is gone!
It works again after removing the synaptics driver once again... but GRRR I'm mad!
HP needs to look into this issue, or this machine is going back!
07-31-2019 11:16 AM
I still could not figure out how to use the precision touchpad only. After uninstalling the synaptic driver, my touchpad simply becomes non-responsive. Precision touchpad settings are gone when the synaptic driver was uninstalled. So I am not sure if I should go and find some lenovo precision driver (like what others did).
It is a shame HP is not taking their top consumer product (this spectre x360) seriously. How on earth can they fix other models but not this spectre x360???!
anyway, I am done. I am debating whether I should return this or not. Likely to be my first and last HP product purchase.
07-31-2019 02:54 PM - edited 07-31-2019 02:57 PM
He he, perhaps I got mad too quickly.
In my fury I contacted HP support via chat. The nice guy in the other end was a bit amazed as well. But he figured out that my Windows update had apparently failed.
A lot of the newer HP drivers wouldn't even install on this "old" version of Windows.
I never checked the actual version (run Winver from the run box) and it was still stuck at 1803. (Eg. one or more versions before the most recent windows touchpad upgrade.)
I've now spent a few hours getting the update on, and it finally worked.
After getting to 1903, and some extra reboots, shutdown/restarts, just to be sure... I still have the HID mouse and precision driver functionality.
I'll follow it closely the next few days and see what happens.
EDIT: I forgot to mention, in reply to CK_Spectrex360, that when I uninstall the touchpad, it's only unresponsive for a few seconds, until it returns as the HID mouse, and starts working again.
09-08-2019 04:17 AM
... same procedure as last year...
As far as I remember after the update to 1903 I had to:
manually uninstall the Synaptics driver version 19.5.10.75 via Windwos Add / Remove programs and then roll back to previous version via the Device Manager Driver option, leaving me with a non precision Touchpad.
To restore the precision Touchpad I hat to install the HP Synaptics driver 19.3.31.31 (rev B) via its installer from SP87984.
I am not sure if it was also necessary to go through the n1mgx14w installation process again. I think it was not and I didn't the second time.
Of course the first time I did something not quite exactly in order which destroyed the precision functionality irreparably and I had to restore my old system from a backup and start the whole Windows update again. Therefore I realized it is advisable to create an installation media first using the MediaCreationTool1903. This will avoid downloading a significant portion of the Windows update packages multiple times.
09-16-2019 06:40 AM
RESOLVED: Getting a Precision touchpad back, after upgrading to the HP touchpad driver SP92533 (19.5.10.75 REV: C) under Windows 10 (1803).
I have Win 10 1803 (1903 is not yet ready for my 13-AE013DX machine; I got no interim 1809 update). When I was troubleshooting something else, I had installed the HP's touchpad driver sp92533 (19.5.10.75 REV: C). Looks like because of this, no prior solution from this thread worked for me, to return a Precision touchpad driver. After spending ~3 hours, I got the Precision touchpad back. I can't remember every step I did but, if you had installed sp92533 (19.5.10.75 REV: C) on your system and can't get the Precision back, the following steps might be important:
(1) Download:
- sp92533 (19.5.10.75 REV: C) -- from the HP support site for your product;
- sp81891 (19.3.31.31 Rev.A) -- from the HP support site for your product.
---- Note: sp87984 (19.3.31.31 REV B) was unhelpful in my case;
- Lenovo n1mgx14w driver (there was a link to it in this thread by someone else); and
- Lenovo n1mgx28w driver (there was a link to it in this thread by someone else).
---- Note: Lenovo n1mgx29w and the latest n1mgx35w were unhelpful in my case.
Further, don't skip reboots.
(2) Install the latest updates:
-- via HP Support Assistant;
-- via HP download site, for your product;
-- also: "Check for updates" (i.e., Windows updates).
(3) Save this page for an offline reading.
(4) Turn on the Airplane Mode.
(5) Control Panel > All Control Panel Items > Programs and Features:
- uninstall all instances of "Synaptics...".
- It'd prompt you to restart Windows. Don't restart yet, go to a next step.
(6) Device Manager > Mice and other pointing devices:
- should not have any "Synaptics..." devices
- refresh (via the "Scan for hardware changes" icon) to be sure;
- if it shows any "Synaptics..." device, right-click on it and "uninstall" device. When prompted, chose yes to "Delete the driver software..."
- then reboot
(7) After a reboot, check:
- that in Device Manager you have no "Synaptics..." devices
- that in "Programs and features" you have no "Synaptics..." entries
If you have any of them, repeat from the scratch.
(8) At this stage, your touchpad may or not work. Don't worry. Do the following:
- install sp92533 (19.5.10.75 REV: C)
- reboot
(9) After a reboot:
- your touchpad may or not work. Don't worry. Do the following
- Programs and features > uninstall all entries of "Synaptics..." (at this stage, there must be some)
- reboot
(10) after a reboot:
- install sp81891 (19.3.31.31 Rev.A)
- reboot
(11) after a reboot:
- check that moving the cursor via touchpad works. If not, repeat from the scratch. If the touchpad works:
- Device Manager > Mice and other pointing devices > Synaptics Pointing Device > Properties > Driver > Update Driver > Browse your computer... > Let me pick up... > Have disk
- here, point to the directory in which you've saved the Lenovo n1mgx14w driver
- on a prompt, reboot
(12) In my case, here the touchpad did not work. Don't worry:
- WIN button > "touchpad" > click "reset" (at the bottom of the page)
- Device Manager > Mice and other pointing devices > Synaptics Pointing Device > Properties > Driver > Update Driver > Browse your computer... > Let me pick up... > Have disk
- here, point to the directory in which you've saved the Lenovo n1mgx28w driver
- on a prompt, reboot
(13) In my case, here is when the touchpad returned to normal.
(14) If all is OK, it's important, at this stage, to make sure that your Windows auto-updates won't override your chosen settings. Here, you can either use a group policy (unavailable on Win Home versions) or use the official "wushowhide.diagcab" tool.
Disclaimer: I am writing these steps from my memory, after having troubleshooted the issue for hours. I can be wrong in describing the "right" steps. But I hope that something along the lines of the above can guide you to a solution.
- « Previous
- Next »