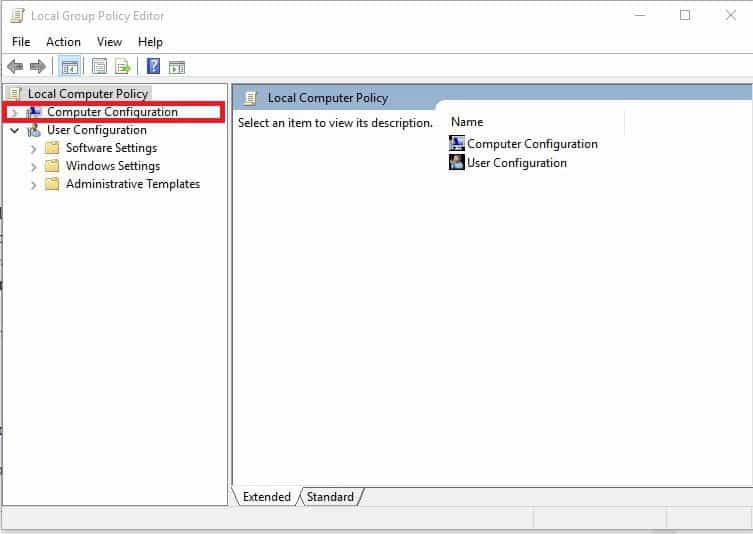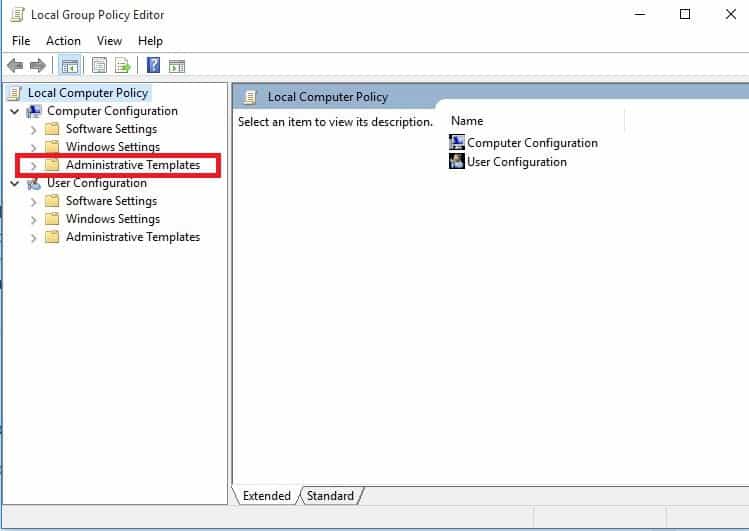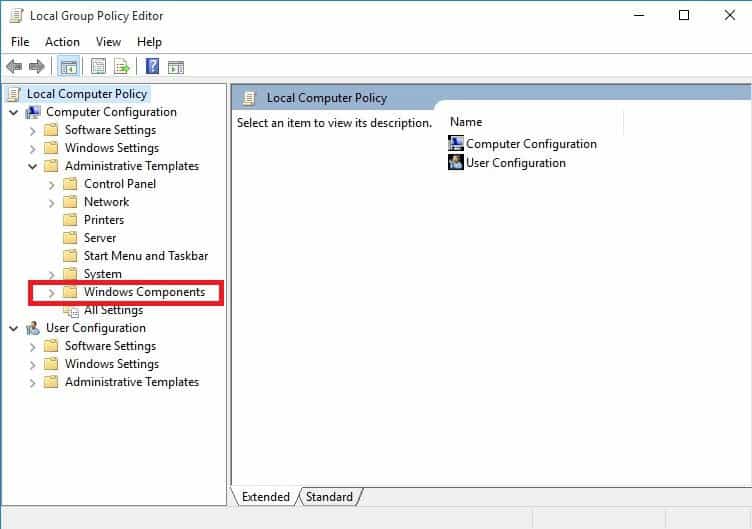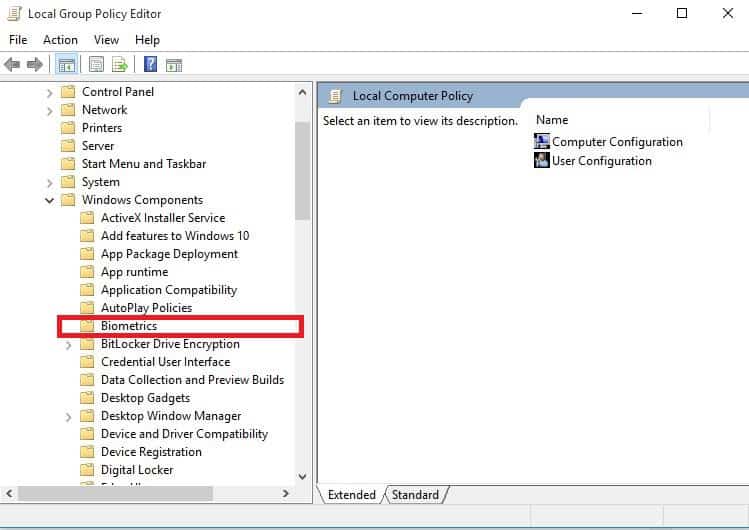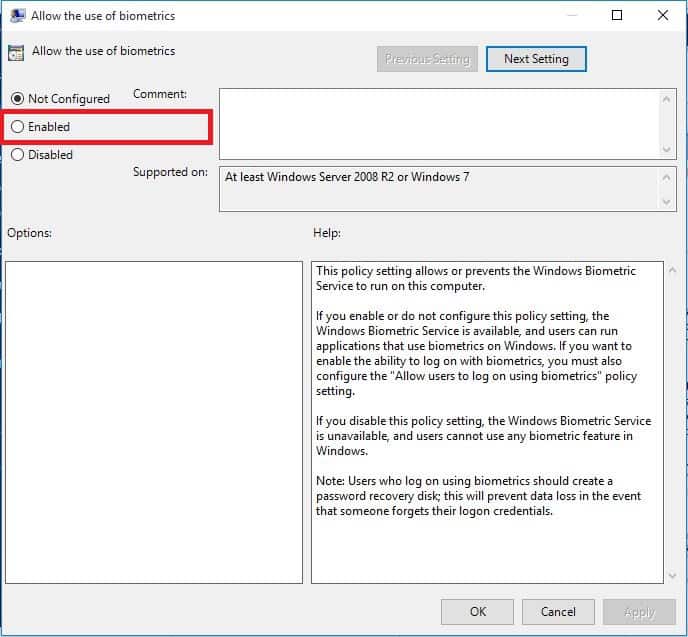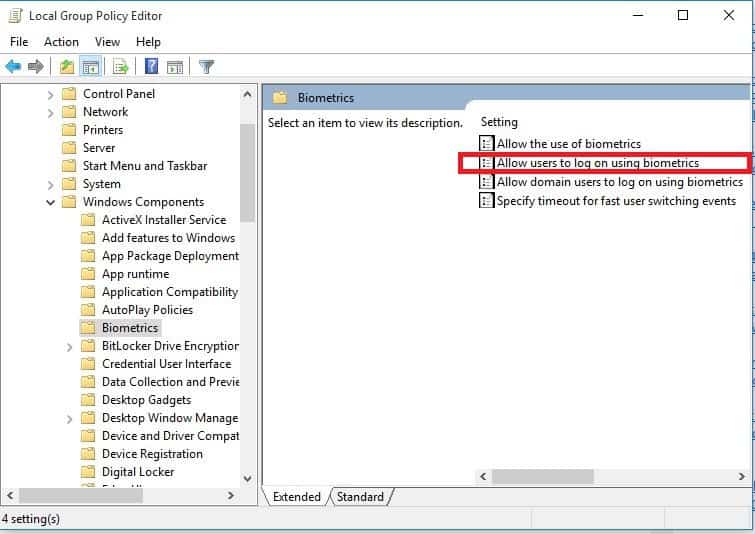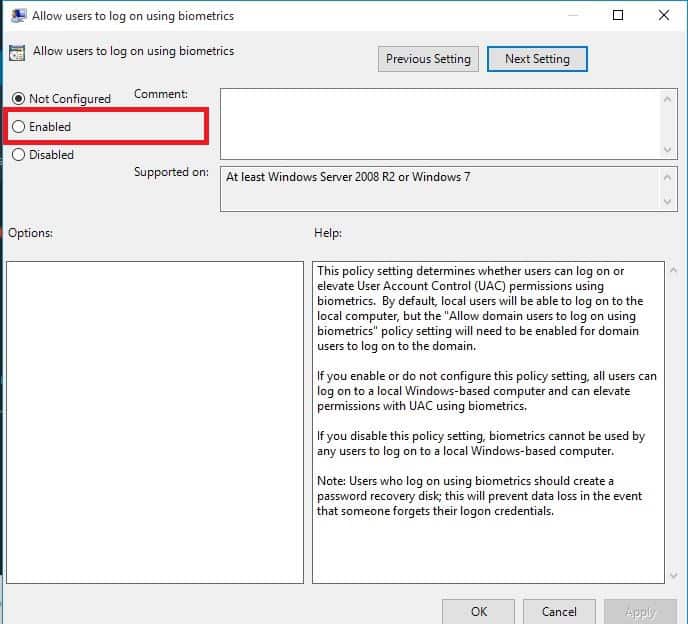-
×InformationNeed Windows 11 help?Check documents on compatibility, FAQs, upgrade information and available fixes.
Windows 11 Support Center. -
-
×InformationNeed Windows 11 help?Check documents on compatibility, FAQs, upgrade information and available fixes.
Windows 11 Support Center. -
- HP Community
- Notebooks
- Notebook Hardware and Upgrade Questions
- Re: Snyaptics finger print scanner no longer works.

Create an account on the HP Community to personalize your profile and ask a question
01-15-2020 08:33 AM
It seems that a recent Windows update has made my Synaptics finger print scanner inoperable. When I go to the finger print sign in screen in settings clicking on "Hello fingerprint", I get a message that says "we couldn"t find a fingerprint scanner compatible with Windows Hello Fingerprint". Has any else experienced this and is there a solution?
Solved! Go to Solution.
Accepted Solutions
01-21-2020 12:25 PM
Follow the below steps to fix this issue:
1. Press WINDOWS + X
2. Click on "Device Manager"
3. Click on "Biometric Devices"
4. Right click on your fingerprint device
5. Click on "Uninstall device"
6. Click on "Detects Hardware change" (monitor icon)
7. Reboot
Then try to use fingerprint feature (it could be necessary that you remove your previous fingerprint registered)
If this doesn't work, I suggest an extensive hardware test and get back to us with the results.
Run Extensive system test to check for hardware failures.
1. Hold the power button for at least five seconds to turn off the computer.
2. Turn on the computer and immediately press Esc repeatedly, about once every second. When the menu appears, press the F2 key.
3. On the HP PC Hardware Diagnostics (UEFI) main menu, click System Tests.
4. Click Extensive Test.
5. Click Run once, or Loop until error. While the test is running, the time remaining and test result for each component are shown on the screen.
I hope that help.
To thank me for my efforts to help you, please mark my post as an accepted solution so that it benefits several others.
Cheers.
Sandytechy20
I am an HP Employee
01-17-2020 09:20 AM
Welcome to HP support community.
Install the HP Simple Pass Identity Protection Software for Windows 10: ftp://ftp.hp.com/pub/softpaq/sp71501-72000/sp71729.exe
If the issue persists, Please Click here to download the most viable driver for Windows 10 fingerprint reader (if need be) & if your Simple Pass Software isn't working:
Click here to download a different version of the same software.
I hope that helps.
To thank me for my efforts to help you, please mark my post as an accepted solution so that it benefits several others.
Cheers.
Sandytechy20
I am an HP Employee
01-18-2020 09:02 AM
I downloaded the SimplePass program. When trying to install it I received a message that I needed to uninstall Authentech software first. The Uninstall screen did not show this software. A search also did not show this software. Further, I found that I already have SimplePass 2011 installed on my computer. Up to now I have only used the fingerprint scanner to sign in; it is quicker than typing my password. Any suggestions?
01-18-2020 04:27 PM
Check if Biometrics is enabled in BIOS
- Right click Start
- Select Run
- Type gpedit.msc
- Click Ok
- The Local Group Policy Editor box will open
- On the left pane, expand Computer Configuration
- Expand Administrative Templates
- Expand Windows Components
- Select Biometrics
- Double click Allow the use of biometrics
- Choose Enabled
- Click Apply
- Click Ok
- Double click Allow user to log in using biometrics
- Choose Enabled
- Click Apply
- Click Ok
I hope that helps.
If this helps, please mark the public post as an accepted solution so that it benefits several others.
Cheers.
Sandytechy20
I am an HP Employee
01-19-2020 08:05 AM
First let thank you for your help. I tried to follow you recent post but at the very beginning, I found that my computer does not have gpedit.msc. Could not follow the rest of your instructions. is there another way?
01-19-2020 02:17 PM
With some online research I was able to install the Policy Editor. However, the version I have is different from the one in your message. The one I have is "Management console 3.0, version 1909 (OS Build 18363.592)". In "Computer Configuration" there are three folders: Software Settings, Windows Settings, Administrative Templates. Expanding Administrative Templates does not have "Biometrics". What next?
01-21-2020 12:25 PM
Follow the below steps to fix this issue:
1. Press WINDOWS + X
2. Click on "Device Manager"
3. Click on "Biometric Devices"
4. Right click on your fingerprint device
5. Click on "Uninstall device"
6. Click on "Detects Hardware change" (monitor icon)
7. Reboot
Then try to use fingerprint feature (it could be necessary that you remove your previous fingerprint registered)
If this doesn't work, I suggest an extensive hardware test and get back to us with the results.
Run Extensive system test to check for hardware failures.
1. Hold the power button for at least five seconds to turn off the computer.
2. Turn on the computer and immediately press Esc repeatedly, about once every second. When the menu appears, press the F2 key.
3. On the HP PC Hardware Diagnostics (UEFI) main menu, click System Tests.
4. Click Extensive Test.
5. Click Run once, or Loop until error. While the test is running, the time remaining and test result for each component are shown on the screen.
I hope that help.
To thank me for my efforts to help you, please mark my post as an accepted solution so that it benefits several others.
Cheers.
Sandytechy20
I am an HP Employee