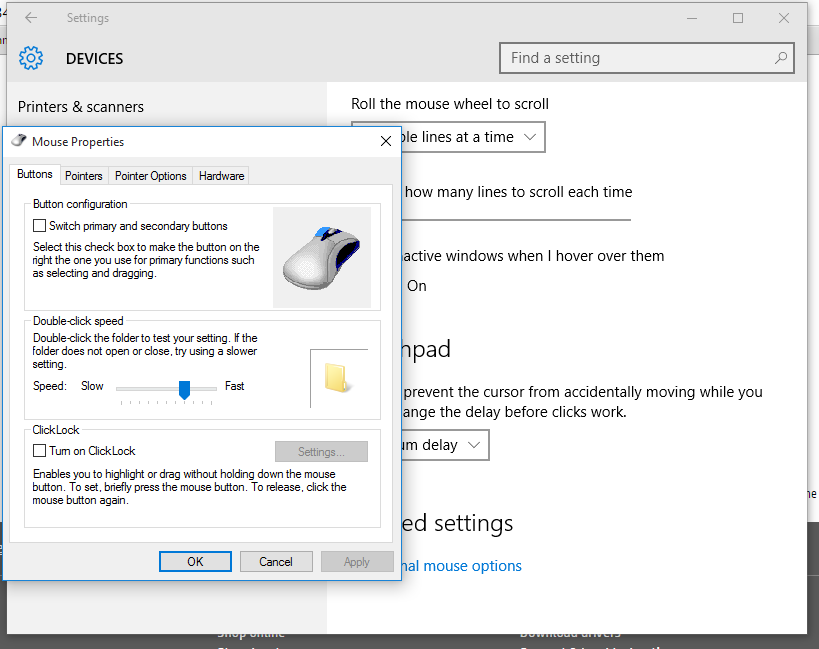-
×InformationNeed Windows 11 help?Check documents on compatibility, FAQs, upgrade information and available fixes.
Windows 11 Support Center. -
-
×InformationNeed Windows 11 help?Check documents on compatibility, FAQs, upgrade information and available fixes.
Windows 11 Support Center. -
- HP Community
- Notebooks
- Notebook Video, Display and Touch
- How to scroll mouse with two fingers?

Create an account on the HP Community to personalize your profile and ask a question
06-23-2016 09:04 PM
I have reseted my windows 10 after that I discovered that scrolling the mouse with two fingers doesn't work and there is nothing in mouse settings to press on to solve it.
06-24-2016 11:51 AM - edited 06-24-2016 11:52 AM
Hello @4laa4hmed,
Welcome to the HP Forums, I hope you enjoy your experience! To help you get the most out of the HP Forums, I would like to direct your attention to the HP Forums Guide First Time Here? Learn How to Post and More.
I read your post about the mouse issue, and wanted to assist you! I understand that you are trying to do Two-Finger Scrolling.
To start, can you provide me with the Product Number of the notebook? Here is a link you can use that will help you find your Model and Product Number: HP Customer Support - Products
In the meantime, are you indicating that you are trying to activate the Two-Finger Scroll, for the TouchPad? If so, try reviewing the following information below:
Use the following steps to enable and customize Two-Finger Scrolling.
Open the properties page. For more information on opening the properties page go to the TouchPad or ClickPad properties page section of this document.
Two-Finger Scrolling is located under MultiFinger Gestures. If you do not see Two-Finger Scrolling, click the Arrow icon
 to the left of the MultiFinger Gestures checkbox.
to the left of the MultiFinger Gestures checkbox.Two-Finger Scrolling. If the checkbox next to Two-Finger Scrolling does not contain a check mark, click the checkbox until a check mark displays to enable scrolling.
Figure : Two-Finger Scrolling on the properties page
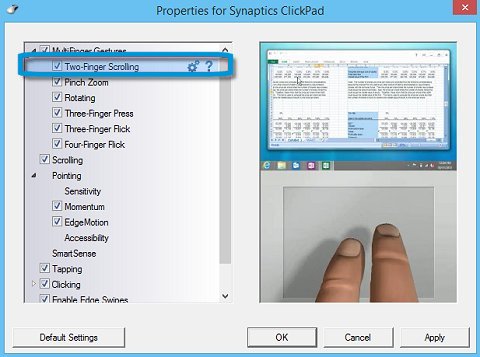
Click the Settings icon
 to adjust scrolling settings. You can make the following adjustments:
to adjust scrolling settings. You can make the following adjustments:Scrolling speed - Adjusts the speed of scrolling.
Enable vertical scrolling - Allows scrolling by sliding your fingers up or down on the TouchPad.
Enable horizontal scrolling - Allows scrolling by sliding your fingers left or right on the TouchPad.
Enable reverse scrolling direction - Changes the direction of scrolling.
Enable EdgeMotion when scrolling - Continues scrolling when your fingers reach the edge of the TouchPad.
Enable Coasting - Continues scrolling after you lift your fingers off the Touchpad.
Figure : Two-Finger Scrolling settings window
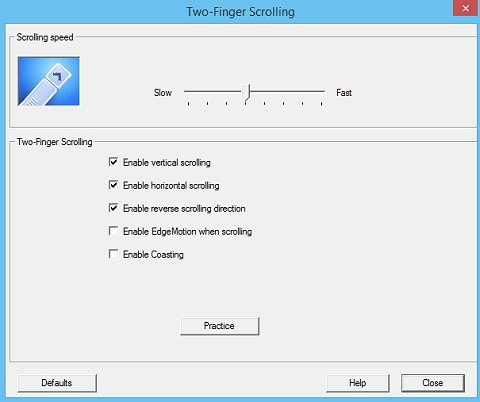
Click the Close button to return to the properties screen.
Click the Apply button to apply your changes, and then select OK to exit the properties screen.
Source: HP Notebook PCs - Using the TouchPad or ClickPad (Windows 10)
Please let me know if this information helps you resolve the issue by marking this post as "Accept as Solution", this will help others easily find the information they may be looking for. Also, clicking the Thumbs up below is a great way to say thanks!
Have a great day!
I work on behalf of HP
Please click “Accept as Solution ” on the post that solves your issue to help others find the solution.
Click the Thumbs Up to say “Thanks” for helping!