-
×InformationNeed Windows 11 help?Check documents on compatibility, FAQs, upgrade information and available fixes.
Windows 11 Support Center. -
-
×InformationNeed Windows 11 help?Check documents on compatibility, FAQs, upgrade information and available fixes.
Windows 11 Support Center. -
- HP Community
- Notebooks
- Notebook Video, Display and Touch
- Re: Keyboard and trackpad are active in Tablet mode

Create an account on the HP Community to personalize your profile and ask a question
06-01-2019 01:37 AM - edited 06-01-2019 01:38 AM
I am using an HP Spectre x360 13-ae516TU. I purchased it about a month ago. Everything was OK in the first few weeks. Recently, when I fold it and change it to tablet mode, the keyboard and trackpad still work as in Desktop mode. Also, the Rotation Clock button is greyed out. I suspect there might be problems with some updates (I use Windows Update and Driver Booster), but I cannot figure it out when did this first occur. Please suggest what I can do to fix this.
Thanks in advance.
Solved! Go to Solution.
Accepted Solutions
06-04-2019 04:38 PM
I have a few troubleshooting steps we could try to fix the issue:
Let's perform Windows Update and HP Support Assistant:
To check for updates now, select the Start button, and then go to Settings > Update & security > Windows Update, and select Check for updates.
Install updates from HP Support Assistant: Go to Download HP Support Assistant to install the tool.
- To open HP Support Assistant, double-click the HP Support Assistant icon
 .
. - Click My devices in the top menu, and then click Updates in the My PC or My notebook pane.
- Click Check for updates and messages to scan for new updates.
- Review the list of updates. Updates with a yellow information icon are recommended. Updates with a blue information icon are optional.
- Click the update name for a description, version number, and file size.
- Select the box next to any updates you want to install, and then click Download and install.
BIOS Update: Follow steps from the link: https://support.hp.com/in-en/document/c00042629
Keep me posted for further assistance.
ECHO_LAKE
I am an HP Employee
06-03-2019 01:36 PM - edited 06-03-2019 01:38 PM
@n3ogard
Thank you for posting on the HP Support Community.
I have a few troubleshooting steps we could try to fix the issue:
Open Device Manager > System Devices > Intel Integrated Sensor Solution (right click) > Update Driver > Look Online. if this fails then follow below steps:
- Open Settings App and go to System > Display.
- Find Orientation and choose Portrait from the menu.
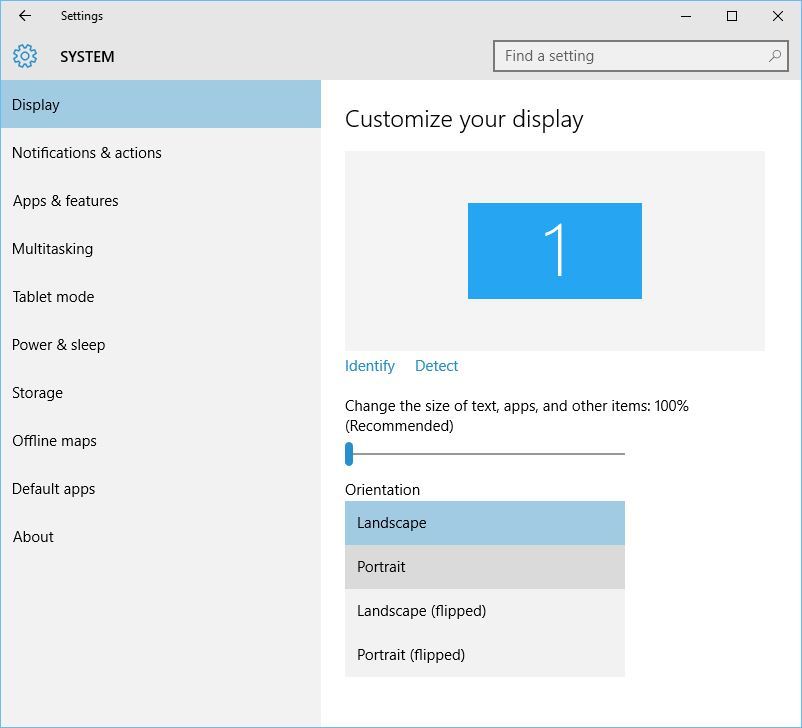
- Your device should automatically switch to portrait mode.
Solution 2 – Disconnect your keyboard
If Rotation Lock is grayed out, you might want to try disconnecting your keyboard. Check if this resolves the issue.
Solution 3 – Switch to Tablet Mode
If your device doesn’t switch automatically to Tablet Mode, you can do the following to access Tablet Mode manually:
You can also enter Tablet Mode using the Settings app:
- Open Settings > System > Tablet Mode.
- Make sure that Make Windows more touch-friendly when using your device as a tablet is turned On.
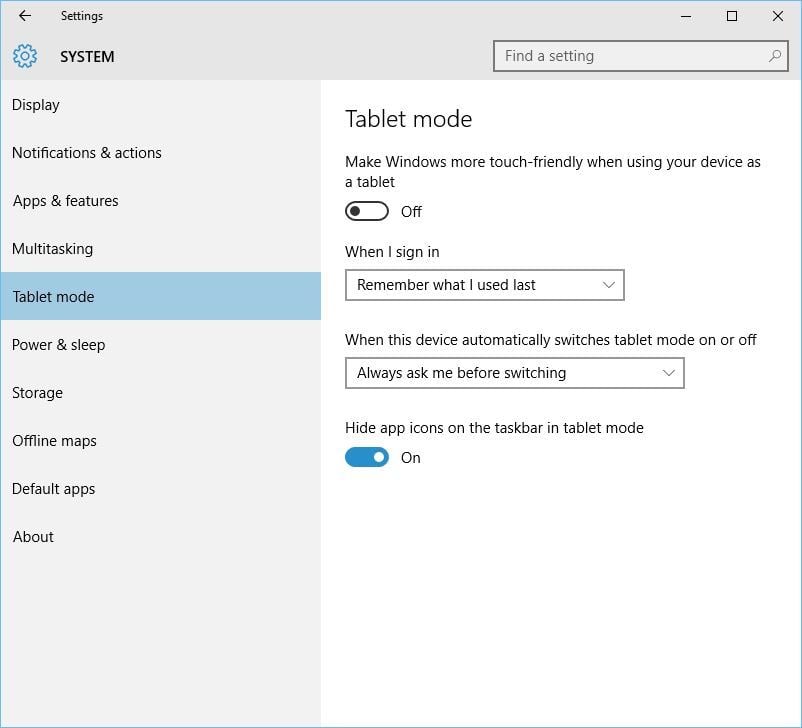
- If you want, you can also change how your device will work when you automatically switch Tablet Mode on or off.
Solution 4 – Change Last Orientation registry value
If you have problems with Rotation Lock and if the rotation isn’t working on your device, you might have to change some registry values. To do that, follow these steps:
- Press Windows Key + R and type regedit. Press Enter or click OK.

- When Registry Editor opens, you need to navigate to the following key in the left pane:
- HKEY_LOCAL_MACHINESOFTWAREMicrosoftWindowsCurrentVersionAutoRotation
- In the right pane, find LastOrientation and double-click it.
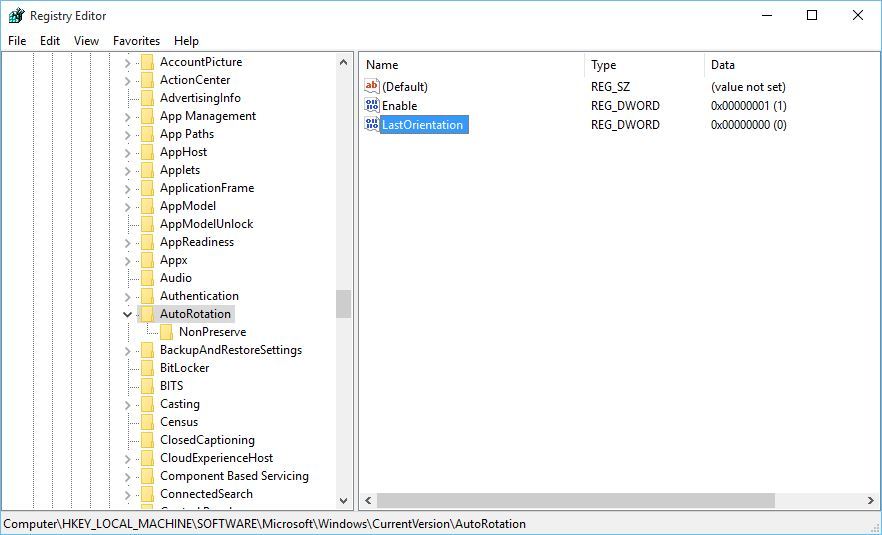
- In Value data box enter 0 and click OK to save changes.

- If you see SensorPresent DWORD available, double-click it and make sure that its value is set to 1.
Solution 5 – Uninstall / Update your display drivers
Sometimes, problems with Rotation Lock can be caused by your display drivers, so you might need to update them or uninstall them. To uninstall your drivers, do the following:
- Press Windows Key + X and choose Device Manager from the list.

- When Device Manager opens, navigate to Display adapters section and locate your driver.
- Right-click the driver and choose Uninstall.

- After you have uninstalled the driver, restart your device.
If the problem still persists, you might have to update your display adapters. To do that, follow these steps:
- Open Device Manager and locate your display adapter driver.
- Right-click it and choose Update Driver Software.

- Choose one of the options and follow the instructions.
Hope this helps! Keep me posted for further assistance.
Please click “Accept as Solution” if you feel my post solved your issue, it will help others find the solution.
ECHO_LAKE
I am an HP Employee
06-04-2019 04:38 PM
I have a few troubleshooting steps we could try to fix the issue:
Let's perform Windows Update and HP Support Assistant:
To check for updates now, select the Start button, and then go to Settings > Update & security > Windows Update, and select Check for updates.
Install updates from HP Support Assistant: Go to Download HP Support Assistant to install the tool.
- To open HP Support Assistant, double-click the HP Support Assistant icon
 .
. - Click My devices in the top menu, and then click Updates in the My PC or My notebook pane.
- Click Check for updates and messages to scan for new updates.
- Review the list of updates. Updates with a yellow information icon are recommended. Updates with a blue information icon are optional.
- Click the update name for a description, version number, and file size.
- Select the box next to any updates you want to install, and then click Download and install.
BIOS Update: Follow steps from the link: https://support.hp.com/in-en/document/c00042629
Keep me posted for further assistance.
ECHO_LAKE
I am an HP Employee





