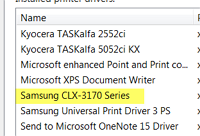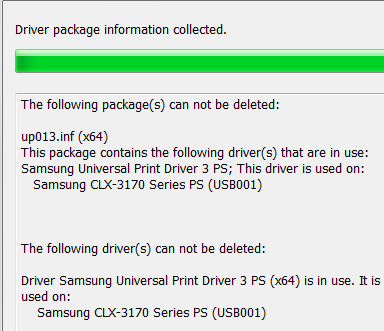-
×InformationNeed Windows 11 help?Check documents on compatibility, FAQs, upgrade information and available fixes.
Windows 11 Support Center. -
-
×InformationNeed Windows 11 help?Check documents on compatibility, FAQs, upgrade information and available fixes.
Windows 11 Support Center. -
- HP Community
- Printers
- Printer Ink Cartridges & Print Quality
- Cannot print. asks to save file.

Create an account on the HP Community to personalize your profile and ask a question
08-20-2017 05:51 AM
Hello,
I recently connected my wired HP LaseJet P1005 printer to my HP notebook of windows 10 64 bit. I took me a while to conect the printer to the laptop as the printer didnt show up in the printers list menu. Finally when it shows in my microsoft print names , i press print to print a document it asks me to save the doc while i do it doesn't print anymore.
Yes, my printer is one and tried putting it in default option still didnt work, What should i do ?
Solved! Go to Solution.
Accepted Solutions
08-21-2017 11:15 AM
Hi @Yamin2,
Welcome to HP Forums, this is a great place to get support, find answers and tips.
Thank you for posting your query, I'll be more than glad to help you.
I understand that you are unable to print as you get an option only to save while printing from your HP LaseJet P1005 printer.
This issue could occur if the drivers are not installed properly or the correct printer is not selected as default.
Hence, I suggest that you check in the printers folder if the working printer is selected as default and also if the printer is powered on.
To choose a default printer, select the Start button and then Settings. Go to Devices > Printers & Scanners > select HP LaseJet P1005 printer. Then select Set as default.
If the issue still persists, then I suggest that you uninstall and reinstall the drivers.
Let's go through a few steps to uninstall and reinstall the drivers:
Step 1: Uninstall the Drivers:
Please follow the steps provided to uninstall the printer software in the link: Uninstalling the Printer Software (Windows)
Also, please follow the steps provided below to completely remove the printer software from printer properties.
Steps to remove printer driver files from Print Server Properties:
1. Open the Print Server Properties dialog window by doing any one of the following:
(a). Press WINDOWS-R on the keyboard to bring up the Run window, type in 'printui /s /t2' (without the quotes), and then press Enter or click OK.
(b) From the Start menu or the Start screen and open Devices and Printers. Select any printer and then click "Print server properties" at the top of the window. Click on the Drivers tab.
2. Select the printer driver you wish to uninstall.
3. Click the Remove button.
3. Select "Remove driver and driver package" and click OK.
Step 2: Download and install the Drivers from the link: Basic Driver
Let me know how this works.
You have a good day ahead.
08-21-2017 11:15 AM
Hi @Yamin2,
Welcome to HP Forums, this is a great place to get support, find answers and tips.
Thank you for posting your query, I'll be more than glad to help you.
I understand that you are unable to print as you get an option only to save while printing from your HP LaseJet P1005 printer.
This issue could occur if the drivers are not installed properly or the correct printer is not selected as default.
Hence, I suggest that you check in the printers folder if the working printer is selected as default and also if the printer is powered on.
To choose a default printer, select the Start button and then Settings. Go to Devices > Printers & Scanners > select HP LaseJet P1005 printer. Then select Set as default.
If the issue still persists, then I suggest that you uninstall and reinstall the drivers.
Let's go through a few steps to uninstall and reinstall the drivers:
Step 1: Uninstall the Drivers:
Please follow the steps provided to uninstall the printer software in the link: Uninstalling the Printer Software (Windows)
Also, please follow the steps provided below to completely remove the printer software from printer properties.
Steps to remove printer driver files from Print Server Properties:
1. Open the Print Server Properties dialog window by doing any one of the following:
(a). Press WINDOWS-R on the keyboard to bring up the Run window, type in 'printui /s /t2' (without the quotes), and then press Enter or click OK.
(b) From the Start menu or the Start screen and open Devices and Printers. Select any printer and then click "Print server properties" at the top of the window. Click on the Drivers tab.
2. Select the printer driver you wish to uninstall.
3. Click the Remove button.
3. Select "Remove driver and driver package" and click OK.
Step 2: Download and install the Drivers from the link: Basic Driver
Let me know how this works.
You have a good day ahead.
08-23-2017 06:36 AM
Hi @Yamin2,
You are welcome.
I am happy to know that the issue has resolved.
I also appreciate your time and patience.
Feel free to ask your queries in future as this forum has some of the best people in the world available and ready to help.
You have a good day ahead.
03-15-2018 12:38 PM
I tried these instructions, but I got error messages that the driver was in use and couldn't be deleted - even though the printer is disconnected.
Please see pics for errors. I think the Kyocera drivers are for my workplace printers.
I notice that it says CLX-3170 Series. I have the CLX-3175fw - might be something, might be nothing.
Thanks
Phil
06-13-2019 12:00 PM
I had this issue. I took the following steps to resolve, when trying to print anything to my wireless printer.Assuming Windows 10, but may work for earlier versions.
Settings==>Printers and Scanners
Select your Printer==>Manage
Click Printer Properties==>Select PORTS(tab)
Click ADD PORT==>Select Standard TCP/IP Port
Type IP address of printer in top box (will autofill bottom box also) - you can normally print this information directly from your printer.
Click OK
Makesure the only port checked is the one that starts 192... (not FILE).
Hope this helps
07-18-2019 12:38 PM
Dell Color MFP H825cdw
I solved this by going to Printers, then Properties for the Dell printer, then Ports.
The selected incorrect port was FILE: (Print to file).
I selected the correct port WSD-.......... (WSD port), which matches the port on my other computers.
The printer now prints correctly.
09-23-2019 09:44 PM
I have an Office Jet 8620 ink jet wireless printer. It works fine with my laptop, tablet and phone. Since the recent windows update it will not print from desk top. and says save to file.
I fear that if I go throught the uninstall and reinstall it will then not work with anything..
10-24-2019 05:01 AM
Battled with this problem for the past two days, including uninstalling and re installing.
Then stumbled on the following (I have a Envy 7100 series printer)
Go to control panel - printers and devices - right click your printer - click printer properties - then click ports
If port Save to File is ticked select another port, in my case it was WS D port......Problem solved. Hope this helps