-
×InformationNeed Windows 11 help?Check documents on compatibility, FAQs, upgrade information and available fixes.
Windows 11 Support Center. -
-
×InformationNeed Windows 11 help?Check documents on compatibility, FAQs, upgrade information and available fixes.
Windows 11 Support Center. -
- HP Community
- Printers
- Printer Ink Cartridges & Print Quality
- Deskjet 2632 not printing black ink

Create an account on the HP Community to personalize your profile and ask a question
12-07-2021 10:07 AM
My printer is printing colour OK, but not black text. I've updated the driver, switched off and on, cleaned the cartridges (they are genuine HP and not low), cleaned and and aligned multiple times and downloaded and run the print doctor - all to no avail.
The quirk in all of this is the Printer Information Page HAS printed black text just fine, but when trying to make a colour copy of it all |I'm getting is the blue icons....
Can anyone help me please? I have a stack of partially printed test pages and documents I need to post!
Thanks
12-10-2021 02:13 PM
Welcome to the HP support community.
I understand that you are getting print quality issues, I am glad to assist you.
Manually clean the area around the ink nozzles
-
Gather the following materials:
-
A clean, lint-free cloth or a clean, dry cotton swab
-
Distilled or bottled water
CAUTION:
Do not use tap water because it might contain contaminants that can damage the printhead.
-
-
Open the ink cartridge access door.
The carriage moves to the center of the printer.
Figure : Opening the ink cartridge access door
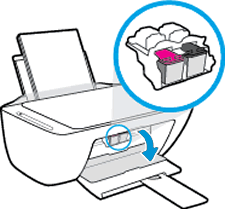
-
Wait until the printer is idle and silent before you continue.
-
Lightly press down on one of the ink cartridges to release it, and then pull the ink cartridge toward you out of its slot.
Figure : Removing the ink cartridge

CAUTION:
Do not remove both ink cartridges at the same time. Remove and then clean each ink cartridge one at a time. Do not leave an ink cartridge outside the printer for more than 30 minutes.
-
Hold the ink cartridge by its sides.
Figure : Holding the ink cartridge by its sides

-
Lightly dampen a clean, lint-free cloth or swab with bottled or distilled water.
-
Clean the face and edges around the ink nozzle with the cloth or swab.
CAUTION:
Do not clean the ink nozzle plate.
Figure : Cleaning the area around the ink nozzle
-
-
Nozzle plate - Do not clean
-
Area surrounding ink nozzle - Do clean
-
Ink cartridge contacts - Do not clean
-
-
Wait 10 minutes for the cleaned area to dry before you continue.
-
Hold the ink cartridge by its sides with the contacts toward the printer, insert the ink cartridge into its slot, and then gently push the ink cartridge until it snaps into place.
Figure : Snapping the ink cartridge into place
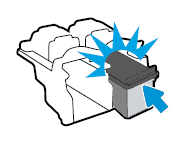
-
Repeat these steps to clean around the nozzles on the other ink cartridge.
-
Close the ink cartridge access door.
Here is the HP document for your reference:- Click here
Keep me posted.
To thank me for my efforts to help you, please mark my post as an accepted solution so that it benefits several others.
Cheers.
Sandytechy20
I am an HP Employee
