-
×InformationWindows update impacting certain printer icons and names. Microsoft is working on a solution.
Click here to learn moreInformationNeed Windows 11 help?Check documents on compatibility, FAQs, upgrade information and available fixes.
Windows 11 Support Center. -
-
×InformationWindows update impacting certain printer icons and names. Microsoft is working on a solution.
Click here to learn moreInformationNeed Windows 11 help?Check documents on compatibility, FAQs, upgrade information and available fixes.
Windows 11 Support Center. -
- HP Community
- Printers
- Printer Ink Cartridges & Print Quality
- HP Instant Ink Setup Fail

Create an account on the HP Community to personalize your profile and ask a question
09-21-2021 08:43 PM
I've been trying unsuccessfully to sing up for the free trial of instant ink. i'm told to print a page for a code and/or printer email address, but unfortunately the printer is out our black ink. The page it prints in blank; so I do not have the said code. How come it can't email me the code like normal security setups since it's connected to my HP accoutn w/c has my email address? Why make things more difficult and convoluted than they have to be?
Anyway, how do i get the code when i'm out of ink?
Thanks. HP, you need some work on user friendly computers and printers...
Solved! Go to Solution.
Accepted Solutions
09-23-2021 08:05 AM - edited 09-28-2021 09:32 AM
Hi @kcburk1,
I'd like to help!
I understand you are unable to enroll in instant ink service.
If your color cartridge has ink in it , please remove the black and try printing the information page with the color ink cartridge.
Get the Printer Claim Code in the printer's built-in webpage, or Embedded Web Server (EWS).
HP Smart app
Use the HP Smart app to turn on Web Services, and then get the printer code.
Make sure your printer is connected to the same wireless network as your computer or mobile device.
On the app home screen, click your printer or Printer Settings.
Click Advanced Settings or Printer Home Page (EWS).
Click Web Services, and then confirm that Web Services is enabled.
If Web Services is enabled: The Summary option displays in the Web Services section. Click Print Info Page.
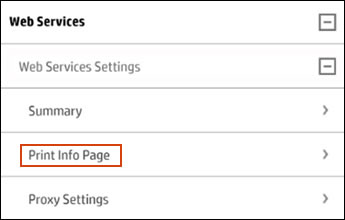
If Web Services is not enabled: The Setup option displays in the Web Services section. Tap Setup, follow the on-screen instructions to enable Web Services, and then continue with these steps. An info page prints.

On the info page, find the Printer Code or Printer Claim Code.
If the info page only has the printer's email address, remove and then re-enable Web Services. A new information page prints with the Claim Code.
IP address
Use the Embedded Web Server (EWS) to get the printer code.
Print an info page from your printer control panel by pressing the Information
 button.
button.Find the printer IP address on the information page.

Open an Internet browser, and then type the IP address in the address bar.
NOTE:
Make sure to type the IP address into the browser's address box. If you type it into a toolbar or search engine, the Embedded Web Server (EWS) does not open.
If a website security certificate displays in the Internet browser, click Continue.
The EWS information page for the printer opens, confirming the printer is on the same network as the computer.
On the EWS webpage, click the Web Services tab.
If a Web Services tab is not available, your printer does not support HP ePrint.
If a Web Services Setup page displays, follow the on-screen instructions to enable Web Services. An info page prints automatically.

If a Web Services Summary page displays, Web Services is already enabled.
Click Print Info Page.
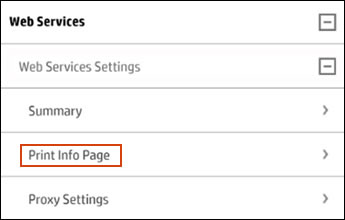
On the info page, find the Printer Code or Printer Claim Code.
If the info page only has the printer's email address, remove and then re-enable Web Services. A new information page prints with the Claim Code.
Also, refer to -Printer Claim Process and FAQs
Hope this helps! Keep me posted.
And, Welcome to the HP Support Community.
Please click “Accept as Solution” if you feel my post solved your issue, it will help others find the solution.
Click the “Kudos, Thumbs Up" on the bottom right to say “Thanks” for helping
09-23-2021 08:05 AM - edited 09-28-2021 09:32 AM
Hi @kcburk1,
I'd like to help!
I understand you are unable to enroll in instant ink service.
If your color cartridge has ink in it , please remove the black and try printing the information page with the color ink cartridge.
Get the Printer Claim Code in the printer's built-in webpage, or Embedded Web Server (EWS).
HP Smart app
Use the HP Smart app to turn on Web Services, and then get the printer code.
Make sure your printer is connected to the same wireless network as your computer or mobile device.
On the app home screen, click your printer or Printer Settings.
Click Advanced Settings or Printer Home Page (EWS).
Click Web Services, and then confirm that Web Services is enabled.
If Web Services is enabled: The Summary option displays in the Web Services section. Click Print Info Page.
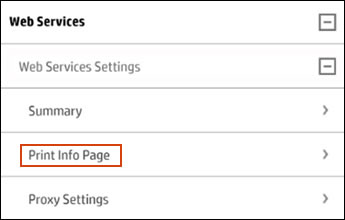
If Web Services is not enabled: The Setup option displays in the Web Services section. Tap Setup, follow the on-screen instructions to enable Web Services, and then continue with these steps. An info page prints.

On the info page, find the Printer Code or Printer Claim Code.
If the info page only has the printer's email address, remove and then re-enable Web Services. A new information page prints with the Claim Code.
IP address
Use the Embedded Web Server (EWS) to get the printer code.
Print an info page from your printer control panel by pressing the Information
 button.
button.Find the printer IP address on the information page.

Open an Internet browser, and then type the IP address in the address bar.
NOTE:
Make sure to type the IP address into the browser's address box. If you type it into a toolbar or search engine, the Embedded Web Server (EWS) does not open.
If a website security certificate displays in the Internet browser, click Continue.
The EWS information page for the printer opens, confirming the printer is on the same network as the computer.
On the EWS webpage, click the Web Services tab.
If a Web Services tab is not available, your printer does not support HP ePrint.
If a Web Services Setup page displays, follow the on-screen instructions to enable Web Services. An info page prints automatically.

If a Web Services Summary page displays, Web Services is already enabled.
Click Print Info Page.
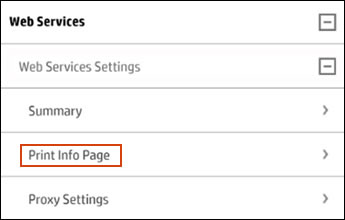
On the info page, find the Printer Code or Printer Claim Code.
If the info page only has the printer's email address, remove and then re-enable Web Services. A new information page prints with the Claim Code.
Also, refer to -Printer Claim Process and FAQs
Hope this helps! Keep me posted.
And, Welcome to the HP Support Community.
Please click “Accept as Solution” if you feel my post solved your issue, it will help others find the solution.
Click the “Kudos, Thumbs Up" on the bottom right to say “Thanks” for helping
09-28-2021 09:33 AM
That's great! Happy to hear that.
If you need further assistance feel free to reach out to us.
Have a great day ahead!
Please click “Accepted Solution” on my public post if you feel my post solved your issue, it will help others find the solution. Click the “Kudos/Thumbs Up" on the bottom right to say “Thanks” for helping!
Didn't find what you were looking for? Ask the community
