-
1
×InformationNeed Windows 11 help?Check documents on compatibility, FAQs, upgrade information and available fixes.
Windows 11 Support Center. -
-
1
×InformationNeed Windows 11 help?Check documents on compatibility, FAQs, upgrade information and available fixes.
Windows 11 Support Center. -
- HP Community
- Printers
- Printer Ink Cartridges & Print Quality
- How do I change print quality from BEST?

Create an account on the HP Community to personalize your profile and ask a question
08-25-2022 06:07 AM
My printer is VERY slow because the printer quality is on BEST, how do I change that??
Solved! Go to Solution.
Accepted Solutions
08-25-2022 01:43 PM
Welcome to the HP User Community.
"Where" depends on "What" you are using to open, view, set, and submit the job to the printer.
The general method...
Open the content > Select option to Print the opened content / file
Select / Adjust the main print menu options
Next, look for and adjust other settings.
>>> "Other Settings" might include those in Properties, More Settings, Preferences, or similarly named tabs or dialogs.
Click OK to save changes and leave a menu
When ready, Click to Print
For example,
If you are using the HP Smart application for Windows,
Change the Output Quality setting in the main print menu (after the content is opened in Preview).
Click More Settings > Select the Shortcut you want to use for the current job > Adjust / Verify any settings
Click OK to save any changes and go back to the main print menu
Recheck your settings (in case something has changed) -
When ready, Click to Print
Example - HP Smart - Windows - Simple PDF Print
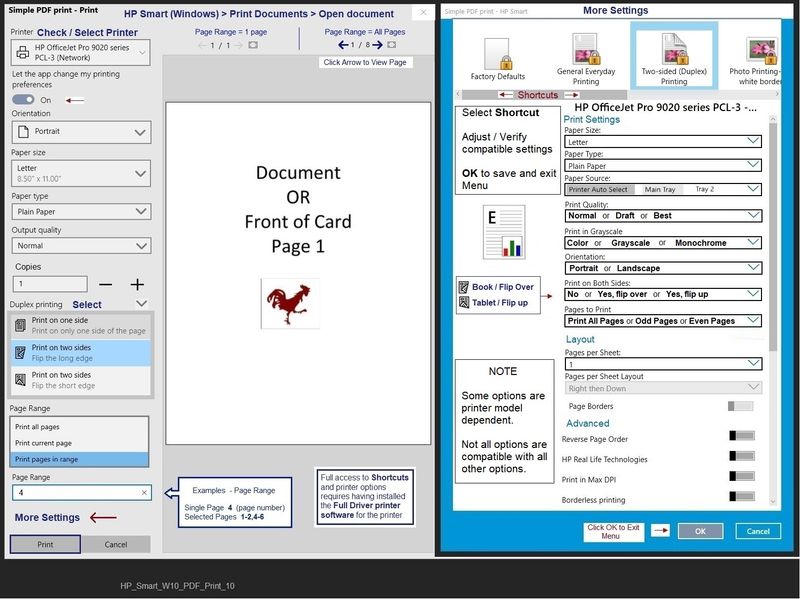
What else?
If you are printing from another software / application,
Check Adjust the setting the main print menu
(then) Open Properties / Printer Properties / Preferences (Wording varies)
Select / Verify your Shortcut
Check / Adjust any settings in the print dialog (all tabs), including the Quality settings where you find these.
Click OK to save changes in a menu
When ready, Click to Print
Example - Adobe Reader DC - Print PDF File

=+=+=+=+=+=+=+=+=+=+=+=+=+=+=+=+=+=+=+=+=+=+=+=+=+=+=+=+=+=+
References / Resources
HP Printer Home Page - References and Resources – Learn about your Printer - Solve Problems
“Things that are your printer”
When the website support page opens, Select (as available) a Category > Topic > Subtopic
NOTE: Content depends on device type and Operating System
Categories: Alerts, Access to the Print and Scan Doctor (Windows), Warranty Check, HP Drivers / Software / Firmware Updates, How-to Videos, Bulletins/Notices, Lots of How-to Documents, Troubleshooting, Manuals > User Guides, Product Information (Specifications), Supplies, and more
Open
HP ENVY 5020 All-in-One Printer
Thank you for participating in the HP Community.
Our Community is comprised of volunteers - people who own and use HP devices.
Click Helpful = Yes to say Thank You
Question / Concern Answered, Click "Accept as Solution"

08-25-2022 01:43 PM
Welcome to the HP User Community.
"Where" depends on "What" you are using to open, view, set, and submit the job to the printer.
The general method...
Open the content > Select option to Print the opened content / file
Select / Adjust the main print menu options
Next, look for and adjust other settings.
>>> "Other Settings" might include those in Properties, More Settings, Preferences, or similarly named tabs or dialogs.
Click OK to save changes and leave a menu
When ready, Click to Print
For example,
If you are using the HP Smart application for Windows,
Change the Output Quality setting in the main print menu (after the content is opened in Preview).
Click More Settings > Select the Shortcut you want to use for the current job > Adjust / Verify any settings
Click OK to save any changes and go back to the main print menu
Recheck your settings (in case something has changed) -
When ready, Click to Print
Example - HP Smart - Windows - Simple PDF Print
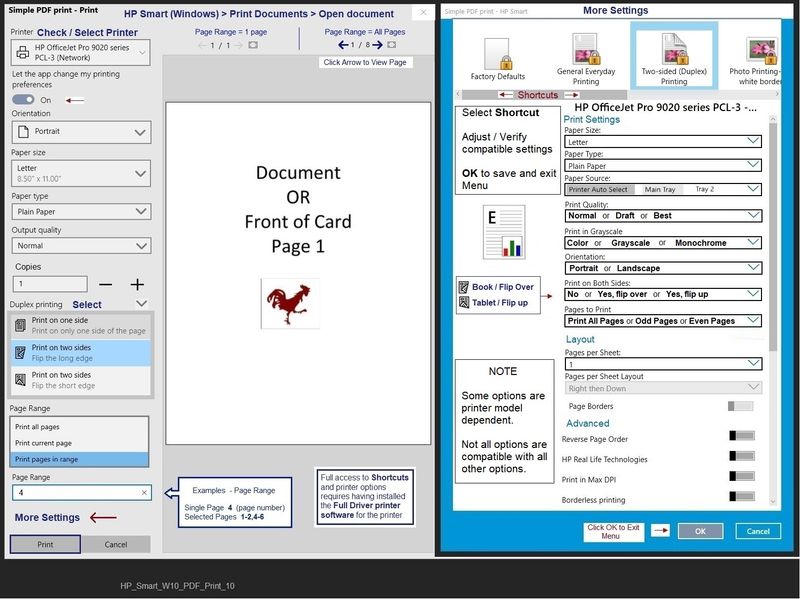
What else?
If you are printing from another software / application,
Check Adjust the setting the main print menu
(then) Open Properties / Printer Properties / Preferences (Wording varies)
Select / Verify your Shortcut
Check / Adjust any settings in the print dialog (all tabs), including the Quality settings where you find these.
Click OK to save changes in a menu
When ready, Click to Print
Example - Adobe Reader DC - Print PDF File

=+=+=+=+=+=+=+=+=+=+=+=+=+=+=+=+=+=+=+=+=+=+=+=+=+=+=+=+=+=+
References / Resources
HP Printer Home Page - References and Resources – Learn about your Printer - Solve Problems
“Things that are your printer”
When the website support page opens, Select (as available) a Category > Topic > Subtopic
NOTE: Content depends on device type and Operating System
Categories: Alerts, Access to the Print and Scan Doctor (Windows), Warranty Check, HP Drivers / Software / Firmware Updates, How-to Videos, Bulletins/Notices, Lots of How-to Documents, Troubleshooting, Manuals > User Guides, Product Information (Specifications), Supplies, and more
Open
HP ENVY 5020 All-in-One Printer
Thank you for participating in the HP Community.
Our Community is comprised of volunteers - people who own and use HP devices.
Click Helpful = Yes to say Thank You
Question / Concern Answered, Click "Accept as Solution"

