-
×InformationNeed Windows 11 help?Check documents on compatibility, FAQs, upgrade information and available fixes.
Windows 11 Support Center. -
-
×InformationNeed Windows 11 help?Check documents on compatibility, FAQs, upgrade information and available fixes.
Windows 11 Support Center. -
- HP Community
- Printers
- Printer Ink Cartridges & Print Quality
- Smart Tank 615 - Yellow and Cyan are not printing.

Create an account on the HP Community to personalize your profile and ask a question
05-12-2022 12:28 AM - edited 05-13-2022 09:33 PM
Hi,
Yellow and Cyan are not printing because ink hoses are not feeding ink to the tricolor cartridges. Based on my observation the hose from the ink tank has a lot of air bubbles which blocks the ink from being fed to the tricolor cartridge. I have two options in removing the bubbles:
1.) Slowly blow air in the ink tank to force the ink inside the hose, and
2.) suck the air from the hose through feeding nozzles but I can't find a correct hose size to fit in the feed nozzles.
Or is there an ink flushing or ink purging app from HP?
Any suggestion and comments are welcome, thank you.
05-15-2022 12:56 PM - edited 05-15-2022 12:56 PM
Hi @ep5137,
Welcome to the HP Support Community
I'd like to help!
I understand the yellow and cyan are not printing.
Try the below suggestions -
Check the print settings
Check the print and paper settings to make sure they match your print job.
NOTE:
Print settings vary by operating system and software application.
Paper Type: Select the type of paper you are printing on, such as photo paper or plain white paper.
Print Quality: If you are dissatisfied with the quality of your printouts, increase the print quality.
Paper Size: Make sure you select the correct paper size for your print job.
Color or Black and White: If you want to print in black and white only, select the grayscale option.
Check for ink smears on the back of printouts
If there are smears of ink on the back of your printouts, use an automated tool to resolve the issue.
On the printer control panel, swipe left, and then touch Setup  .
.
Touch Tools, and then touch Clean Page Smears.
A Cleaning page smears message displays, and the printer slowly ejects a blank page.
Print another page. If the print quality is unacceptable, continue to the next step.
Print a Print Quality Diagnostic Page
To resolve many print quality issues, print a Print Quality Diagnostic Page, and then evaluate the results.
CAUTION:
To protect the printheads from drying out, always turn the printer off using the Power button.
On the printer control panel, swipe left, and then touch Setup  .
.
Touch Tools, and then touch Print Quality Report.
A Print Quality Diagnostic Page prints.
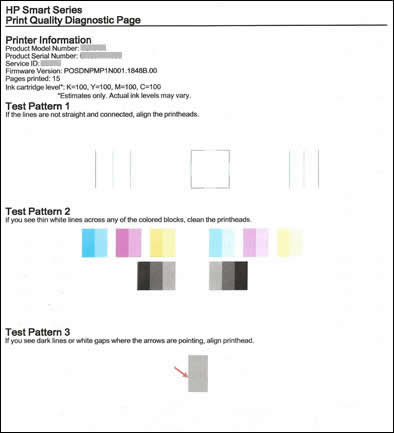
Wait until the printer is idle and silent, and then touch OK.
Review the test patterns, checking for missing colors, fading, and white lines.
NOTE:
Only evaluate the blocks on the left side of Test Pattern 2

If you find defects on the page, continue to the next step.
Clean the printheads
Clean the printheads from the printer control panel if you find defects on Test Pattern 2. Only evaluate the left side of Test Pattern 2.
NOTE:
If you did not find defects on Test Pattern 2, skip to the next step. Unnecessary cleaning wastes ink.
Test Pattern 2 with white lines
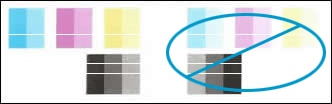
On the printer control panel, swipe left, and then touch Setup  .
.
Touch Tools, and then touch Clean Cartridges.
A Cleaning cartridges message displays, and the printer prints a Print Quality Diagnostic Page.
Examine the page.
If Test Pattern 2 is free of defects, continue to the next step.
If Test Pattern 2 still has defects, touch Yes to proceed to the second-level cleaning.
Align the printheads
Align the printheads from the printer control panel if you find defects on Test Pattern 1, 3, or both.
Test Pattern 1 with disconnected lines
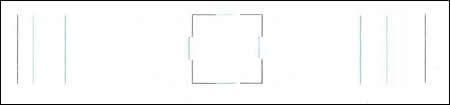
Test Pattern 3 with a white gap
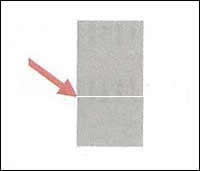
On the printer control panel, swipe left, and then touch Setup  .
.
Touch Tools, and then touch Align Cartridges.
An Alignment Page prints.
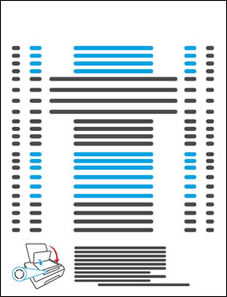
Follow the instructions on the Alignment Page or printer control panel to align the printheads.
Refer to -https://support.hp.com/in-en/document/c06301281
If the error persists,
- I've sent you a private message with further instructions to get this issue sorted.
- In order to access your private messages, click the private message icon on the upper right corner of your HP community profile, next to your profile Name or simply click on this link: https://h30434.www3.hp.com/t5/notes/privatenotespage
Hope this helps! Keep me posted.
Please click “Accept as Solution” if you feel my post solved your issue, it will help others find the solution.
Click the “Yes" on the bottom right to say “Thanks” for helping
