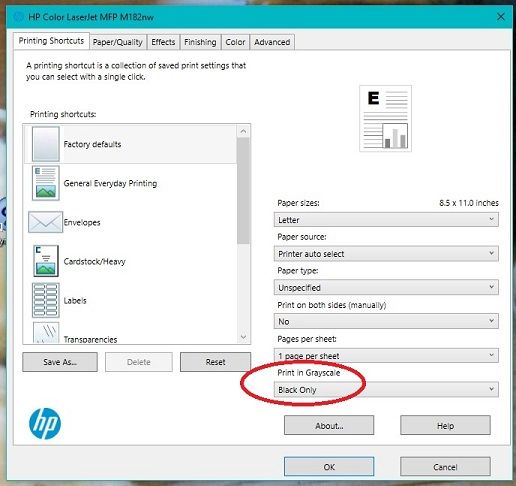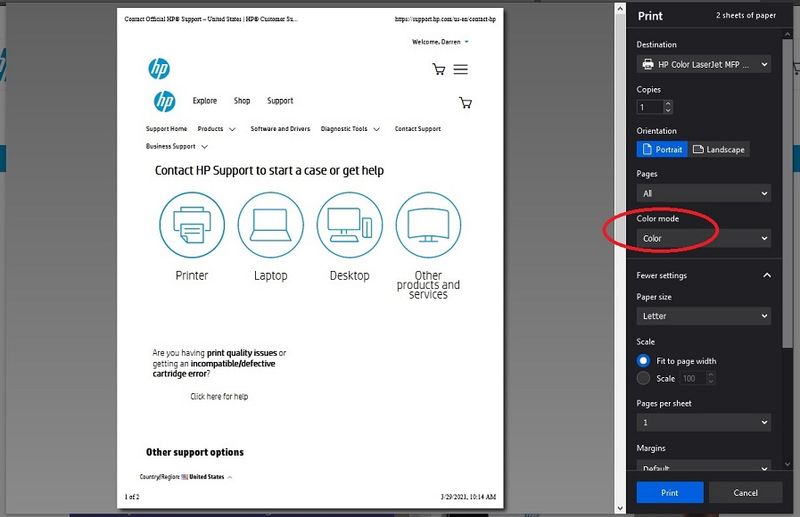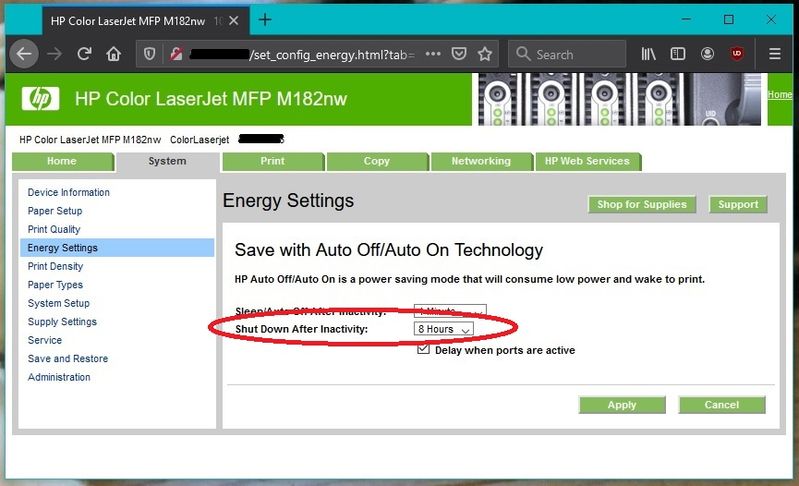-
×InformationNeed Windows 11 help?Check documents on compatibility, FAQs, upgrade information and available fixes.
Windows 11 Support Center. -
-
×InformationNeed Windows 11 help?Check documents on compatibility, FAQs, upgrade information and available fixes.
Windows 11 Support Center. -
- HP Community
- Printers
- Printer Setup, Software & Drivers
- Re: Color Laserjet will not default to greyscale

Create an account on the HP Community to personalize your profile and ask a question
03-29-2021 11:26 AM - edited 03-29-2021 12:48 PM
HP's phone support is unable to understand this issue.
I reduced the image size and the screenshots were up for a bit then they disappeared. No clue how anyone can help me with such a simple problem. I set the driver to print in grayscale (the first photo) and the printer UI (second photo) defaults to color output still.
Apparently telling your color printer to default to grayscale Is a difficult thing.
You would think I would be done by now,
and you would be wrong.
Anyone know how to set a MFP M182nw to black and white by default or the best way to return one?
04-01-2021 07:30 AM
Hi @Kolchak,
I'd like to help!
Follow the below version of the HP Print and Scan Doctor Utility by selecting your printer:
http://ftp.hp.com/pub/printers/hppsdr/patches/HPPSdr.exe
Be sure to restart your PC and allow the utility to complete the process, then check for any difference. If the issue persists, proceed to the next step.
Install the printer using the TCP/IP port:
- On the PC, go to Control panel > Devices and printers > Add a printer(at the top)
- Under 'Choose a device or printer', click on 'The printer I want isn't listed'.
- Select 'Add a printer using a TCP/IP address'
- Find the IP address of the printer by tapping on the wireless/ethernet icon on the printer screen
- Type in the 'IP address in Hostname or IP address' box, click next
- Proceed to the next steps by following the on-screen instructions.
- Try printing in grayscale or black only
If the issue persists, Install the printer using Windows built-in driver
Refer to this document to know-how. Try printing.
Hope this helps! Keep me posted.
And, Welcome to the HP Support Community.
Please click “Accept as Solution” if you feel my post solved your issue, it will help others find the solution.
Click the “Kudos, Thumbs Up" on the bottom right to say “Thanks” for helping
04-13-2021 11:53 AM - edited 04-13-2021 07:31 PM
HP Print and Scan Doctor Utility is a joke. After setting a static IP on the MFP I ran the utility less than two weeks after initial install and it said the software and drivers were out of date and updated them with no change in the status of the device. The reason I ran the utility wasn't to fix the default color output, it was to get the device online. My guess is because the utility found a software update, it thought the problem was fixed and terminated the app but as I stated nothing changed so I immediately ran the utility again. Now here is where things get interesting in a bad way and I come to one of three conclusions; a) HP has good software engineers but they are all high on something. b) They have no clue what they are doing. c) or in a rush to get product to market, simply wrote sloppy code that hasn't worked its way out yet. I can come to these conclusions because two thing happened during the second run of the HP Print and Scan Doctor Utility; 1) It told me my software was out of date again less than five minutes and one reboot later. 2) Since updating didn't work the last time I pressed the skip button on the install and let it try to solve my issue and the app hung up trying to fix the port. I manually created a Standard TCP/IP port and the printer stayed online for what I'm guessing was inside the 8 hour Shutdown Timer. My conclusion is you can only print to this printer if you do one of three things; 1) Set a timer and print to it before the auto shutdown goes into effect. This only works for one day unless you don't sleep yourself. 2) You bounce between the standard port I made and the one created by the HP Smart app (not very smart if you ask me). 3) Turn the printer off and on before you plan to use it. HP can solve this issue one of two ways; remove the Shutdown Timer from the printer or add an option to disable it. I have until 4/23/21 to return this POS so get to it you don't have long before I start posting 1 star reviews.
Edit: I thought of another way for HP to fix this issue, they could make it so when your printer is in an auto shutdown state it wakes up when a print job is sent to it. I think the industry calls this WOL. Can you smell the sarcasm?
Screen shot of printer UI setting I think is causing the issue will not post.
04-13-2021 07:17 PM
Today I found out my MFP M182nw will auto install in Windows 10 while offline-ish. I rebooted my windows Plex server and when it came to the desktop a notification asked if I wanted to launch the HP Smart app so I did. The printers model and IP address was detected and it installed uneventfully with a test page and that was the end of that. The HP Smart app shows the correct model with "Printer Status Unknown" underneath it and Windows shows it as offline in "Devices and Printers".
04-15-2021 07:40 AM
Let's try and uninstall the printer software from the root level on your PC and install the full feature printer software.
First, unplug the USB cable from the printer if present.
- Go to Control panel – Programs and feature – Select all the HP printer entries and uninstall them.
- Now go to Control panel – Devices and printer – Select all the printer entries and remove the device.
- Restart your computer.
- Click the bottom-left Start button on desktop, type device manager in the search box and tap Device Manager on the menu.
- Once in device manager, click on the view tab in the top & choose “Show hidden devices”.
- Then from the device manager list, check the entries under “Printer” – If there are any entries, please right click and choose “uninstall” – In the confirm device un-install pop-up, make sure you select the box which says “Delete the driver software for this device".
- Also, check the entries under "printer queue" and "imaging devices" and repeat the same exercise. Delete any printer entry or any entry which says “Unknown device”.
- Once done, close device-manger. Then press the "windows key" + "r" to get the "Run" window open - Type "printui.exe /s" and press enter.
- Under print server properties, go to drivers - remove any entry there as well.
- Again, go running window, type – “c:/programdata” – Go to Hewlett Packard folder, remove any printer related folders & files.
- Once done you can try cleaning out your temporary files and cached files. You can try using automated applications like some cleaner software's that you can download from the internet.
- Now restart your computer again.
- Open the Run window again, type “services.msc” and press ok to get services window.
- Scroll down to “Remote Procedure Call (RPC)” – right-click and go to properties. Make sure the service is started and startup type is “Automatic”.
- Now scroll up and go to “Function Discovery Provider Host” – right-click and select properties – Change the startup type to “manual” and start the service.
- Repeat the same exercise on “Function Discovery Resource Publication” as well
- Windows image acquisition stop and restart the service
Reinstall the drivers from the Software and drivers page
Hope this helps, keep me posted!