-
×InformationNeed Windows 11 help?Check documents on compatibility, FAQs, upgrade information and available fixes.
Windows 11 Support Center. -
-
×InformationNeed Windows 11 help?Check documents on compatibility, FAQs, upgrade information and available fixes.
Windows 11 Support Center. -
- HP Community
- Printers
- Printer Setup, Software & Drivers
- HP OfficeJet Pro 8025e - attempted several times to setup to...

Create an account on the HP Community to personalize your profile and ask a question
12-10-2021 11:45 AM
I had to get my original HP OfficeJet Pro 8025e replaced by HP due to the fact that everytime I replace the ink cartridges it would say they were NOT HP cartridges and the printer would not work. Six months of that and I finally got HP to send a replacement printer, same one. Now set up is an issue. Tech Support is eternal hold and I need to print checks. Can anyone walk me through the setup on the windows platform please?
Solved! Go to Solution.
Accepted Solutions
12-10-2021 02:19 PM
Welcome to the HP Community.
@Chat724 wrote:I had to get my original HP OfficeJet Pro 8025e replaced by HP due to the fact that every time I replace the ink cartridges it would say they were NOT HP cartridges and the printer would not work.
Six months of that and I finally got HP to send a replacement printer, same one.
Now set up is an issue. Tech Support is eternal hold and I need to print checks.
Can anyone walk me through the setup on the windows platform please?
If you have not done so,
Install the Full Feature Software / full driver printer software
Video Help
HP Officejet Pro 8025 | 8020 | 8035 : Download and install full software solution (updated Feb2021)
Next...
Review the specifications to make sure your paper size and type are supported
Product Specifications for the HP OfficeJet Pro 8025 All-in-One Printer (1KR57A)
The printer supports a variety of paper sizes and types.
If your paper size is not listed,
Create a Custom Paper Size Form
HP Document:
HP Printers - Creating Custom Paper Sizes
Examples (full driver printer software installed) - Custom Paper Form
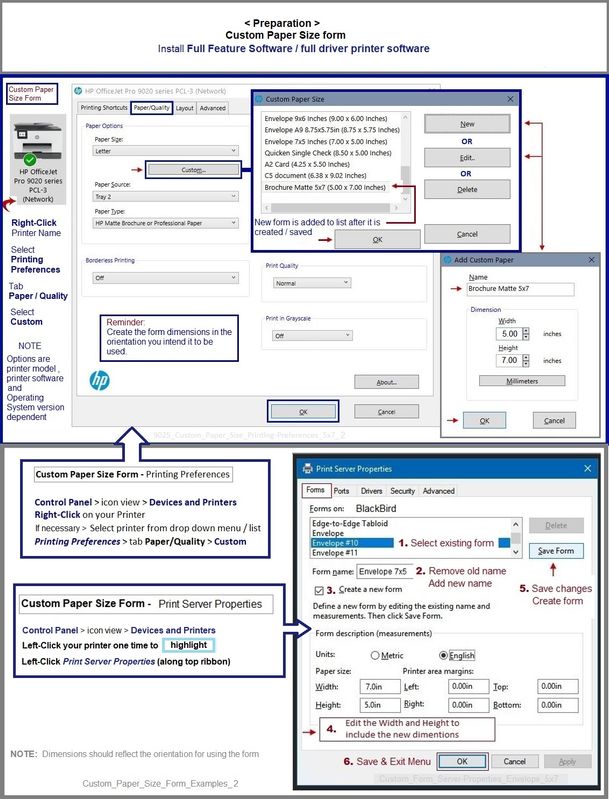
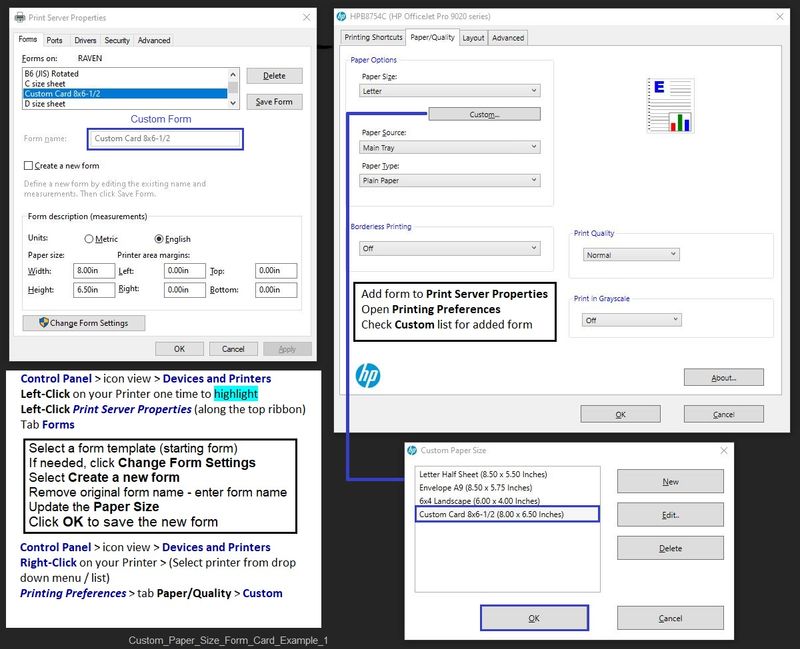
Next...
After you load the paper into the printer according to the instructions in the User Guide
Make sure the printer is alerted to the paper size & type loaded in the printer tray.
Example - Retain / Modify (Edit) / Check Paper Size & Type - Tray and Paper Management

Next...
The rest depends on which software / application you are using to print.
In general, it is important to configure the Printing Preferences - Shortcut and options.
Set the Preferences – Windows
NOTES
- This section is not applicable to Mobile Printing.
- Access to the complete Printer Preferences requires having installed the Full Driver printer software.
- Printing Preferences are available directly from the driver.
- Printing Envelopes? See NOTE
Control Panel > icon view > Devices and Printers
Right-Click on your printer > Printing Preferences
- When called from within printing software / applications, Printing Preferences might be called "Printer Properties" / "Shortcuts" / “More Settings” / “Properties” / "Printer Setup" or similar.
- No Size? If the size of the Paper Size is not included in the Drop-down list, consider / try: Create a Custom Paper Size Form. Reference: HP Printers - Creating Custom Paper Sizes
NOTE >> Word > Mailings > Envelopes :: Preferences and Envelopes
Select / leave Printing Preferences Shortcut to "Everyday Printing" or something equally benign.
Example - Printing Preferences - Shortcut "Everyday Printing"

========================================================================
References / Resources
For later, in case needed:
HP Officejet Pro 8025 | 8025e | 8020 | 8035 Printer : Scan 2 sided document using HP Scan
HP Smart for Windows
HP Smart is an application available in the Microsoft Store
OR
Open the Homepage / Support Website for your printer
Category Software and Drivers > Check the Box Get the App
Open and Read >>> HP printer setup (HP Smart app)
NOTES:
- Disconnect from Virtual Private Network (VPN) connection before downloading.
- Turn on Wi-Fi on your computer or mobile device and connect to your network. If the computer is connected to the network with an Ethernet cable, temporarily disconnect the cable and use the Wi-Fi connection during the setup.
- HP Smart requires that you sign into the application using your HP Account credentials.
- HP Smart benefits (likes) having the Full Feature Software / full driver printer software installed. For example, full driver provides access to Shortcuts and Printing Preferences.
- Document includes the HP Smart application download links for Windows and Mobile devices, plus an FAQ section to assist with questions / issues.
- FAQ examples:
- What are the requirements to use the HP Smart app?
- Which printers are compatible with the HP Smart app?
- Why do I need to sign in or create an account to use the HP Smart app features?
- Which languages does the HP Smart app support?
- FAQ examples:
================================================================================
Adobe Reader DC – Install Whether You Use It or Not
If you have not done so,
Reinstall / Update your PDF Reader (Adobe Reader DC /Optional Foxit Reader)
HINT: Watch out for and UNCHECK unwanted extra software
NOTE: Adobe Reader DC software can be installed even if you do not normally open / view / print PDF files directly from the Adobe Reader DC software.
================================================================================
HP Printer Home Page - References and Resources – Learn about your Printer - Solve Problems
“Things that are your printer”
NOTE: Content depends on device type and Operating System
Categories: Alerts, Access to the Print and Scan Doctor (Windows), Warranty Check, HP Drivers / Software / Firmware Updates, How-to Videos, Bulletins/Notices, Lots of How-to Documents, Troubleshooting, Manuals > User Guides, Product Information (Specifications), more
When the website support page opens, Select (as available) a Category > Topic > Subtopic
HP OfficeJet Pro 8025e All-in-One Printer
Printer and HP+ service
OR
>>> Open your HP+ Printer Homepage > Concierge Help > Click Contact Us link in the Orange box
Note that Concierge assistance is only available for registered HP+ printers.
NOTE: Where available, the Homepage website for the non HP+ model includes any missing "Category" sections not found in the HP+ printer site. What? The “+” and “not +” printers are the same printer – HP+ is a benefit / service.
HP+ Printers – HP Store / Information
HP+ > Benefits, Requirements, Your Responsibilities
HP+ Printing – Website / Information / FAQ
Thank you for participating in the HP Community.
The Community is a separate wing of the HP website - We are not an HP business group.
Our Community is comprised of volunteers - people who own and use HP devices.
Click Helpful = Yes to say Thank You.
Question / Concern Answered, Click "Accept as Solution"



12-10-2021 02:19 PM
Welcome to the HP Community.
@Chat724 wrote:I had to get my original HP OfficeJet Pro 8025e replaced by HP due to the fact that every time I replace the ink cartridges it would say they were NOT HP cartridges and the printer would not work.
Six months of that and I finally got HP to send a replacement printer, same one.
Now set up is an issue. Tech Support is eternal hold and I need to print checks.
Can anyone walk me through the setup on the windows platform please?
If you have not done so,
Install the Full Feature Software / full driver printer software
Video Help
HP Officejet Pro 8025 | 8020 | 8035 : Download and install full software solution (updated Feb2021)
Next...
Review the specifications to make sure your paper size and type are supported
Product Specifications for the HP OfficeJet Pro 8025 All-in-One Printer (1KR57A)
The printer supports a variety of paper sizes and types.
If your paper size is not listed,
Create a Custom Paper Size Form
HP Document:
HP Printers - Creating Custom Paper Sizes
Examples (full driver printer software installed) - Custom Paper Form
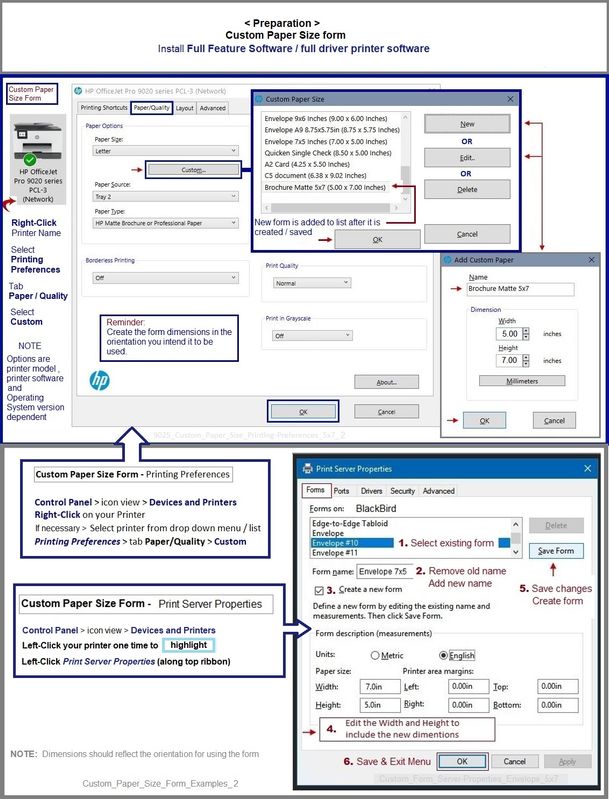
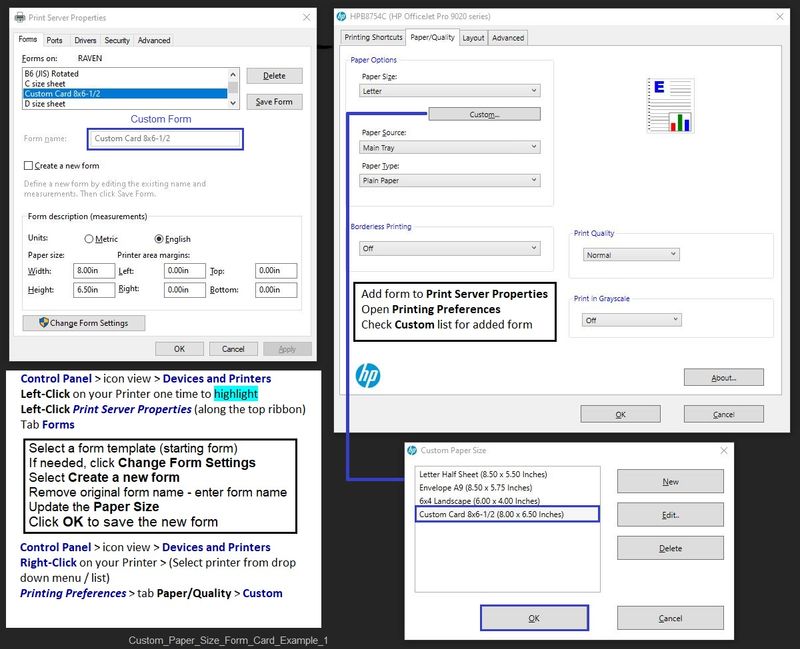
Next...
After you load the paper into the printer according to the instructions in the User Guide
Make sure the printer is alerted to the paper size & type loaded in the printer tray.
Example - Retain / Modify (Edit) / Check Paper Size & Type - Tray and Paper Management

Next...
The rest depends on which software / application you are using to print.
In general, it is important to configure the Printing Preferences - Shortcut and options.
Set the Preferences – Windows
NOTES
- This section is not applicable to Mobile Printing.
- Access to the complete Printer Preferences requires having installed the Full Driver printer software.
- Printing Preferences are available directly from the driver.
- Printing Envelopes? See NOTE
Control Panel > icon view > Devices and Printers
Right-Click on your printer > Printing Preferences
- When called from within printing software / applications, Printing Preferences might be called "Printer Properties" / "Shortcuts" / “More Settings” / “Properties” / "Printer Setup" or similar.
- No Size? If the size of the Paper Size is not included in the Drop-down list, consider / try: Create a Custom Paper Size Form. Reference: HP Printers - Creating Custom Paper Sizes
NOTE >> Word > Mailings > Envelopes :: Preferences and Envelopes
Select / leave Printing Preferences Shortcut to "Everyday Printing" or something equally benign.
Example - Printing Preferences - Shortcut "Everyday Printing"

========================================================================
References / Resources
For later, in case needed:
HP Officejet Pro 8025 | 8025e | 8020 | 8035 Printer : Scan 2 sided document using HP Scan
HP Smart for Windows
HP Smart is an application available in the Microsoft Store
OR
Open the Homepage / Support Website for your printer
Category Software and Drivers > Check the Box Get the App
Open and Read >>> HP printer setup (HP Smart app)
NOTES:
- Disconnect from Virtual Private Network (VPN) connection before downloading.
- Turn on Wi-Fi on your computer or mobile device and connect to your network. If the computer is connected to the network with an Ethernet cable, temporarily disconnect the cable and use the Wi-Fi connection during the setup.
- HP Smart requires that you sign into the application using your HP Account credentials.
- HP Smart benefits (likes) having the Full Feature Software / full driver printer software installed. For example, full driver provides access to Shortcuts and Printing Preferences.
- Document includes the HP Smart application download links for Windows and Mobile devices, plus an FAQ section to assist with questions / issues.
- FAQ examples:
- What are the requirements to use the HP Smart app?
- Which printers are compatible with the HP Smart app?
- Why do I need to sign in or create an account to use the HP Smart app features?
- Which languages does the HP Smart app support?
- FAQ examples:
================================================================================
Adobe Reader DC – Install Whether You Use It or Not
If you have not done so,
Reinstall / Update your PDF Reader (Adobe Reader DC /Optional Foxit Reader)
HINT: Watch out for and UNCHECK unwanted extra software
NOTE: Adobe Reader DC software can be installed even if you do not normally open / view / print PDF files directly from the Adobe Reader DC software.
================================================================================
HP Printer Home Page - References and Resources – Learn about your Printer - Solve Problems
“Things that are your printer”
NOTE: Content depends on device type and Operating System
Categories: Alerts, Access to the Print and Scan Doctor (Windows), Warranty Check, HP Drivers / Software / Firmware Updates, How-to Videos, Bulletins/Notices, Lots of How-to Documents, Troubleshooting, Manuals > User Guides, Product Information (Specifications), more
When the website support page opens, Select (as available) a Category > Topic > Subtopic
HP OfficeJet Pro 8025e All-in-One Printer
Printer and HP+ service
OR
>>> Open your HP+ Printer Homepage > Concierge Help > Click Contact Us link in the Orange box
Note that Concierge assistance is only available for registered HP+ printers.
NOTE: Where available, the Homepage website for the non HP+ model includes any missing "Category" sections not found in the HP+ printer site. What? The “+” and “not +” printers are the same printer – HP+ is a benefit / service.
HP+ Printers – HP Store / Information
HP+ > Benefits, Requirements, Your Responsibilities
HP+ Printing – Website / Information / FAQ
Thank you for participating in the HP Community.
The Community is a separate wing of the HP website - We are not an HP business group.
Our Community is comprised of volunteers - people who own and use HP devices.
Click Helpful = Yes to say Thank You.
Question / Concern Answered, Click "Accept as Solution"



12-10-2021 03:07 PM
Excellent.
"Brilliant" is what we were going for. Smiling.
You are most welcome.
Thank you for participating in the HP Community.
The Community is a separate wing of the HP website - We are not an HP business group.
Our Community is comprised of volunteers - people who own and use HP devices.
Click Helpful = Yes to say Thank You.
Question / Concern Answered, Click "Accept as Solution"



