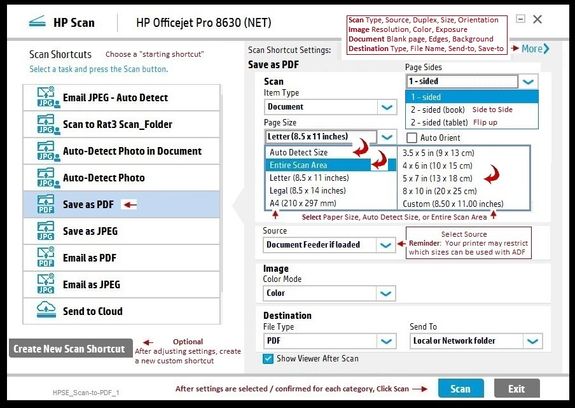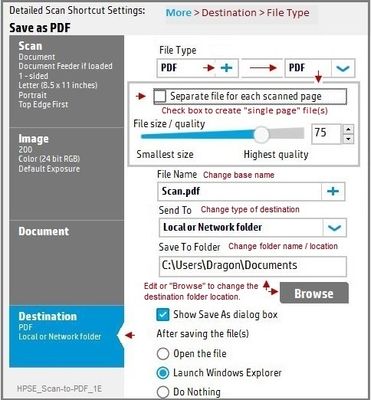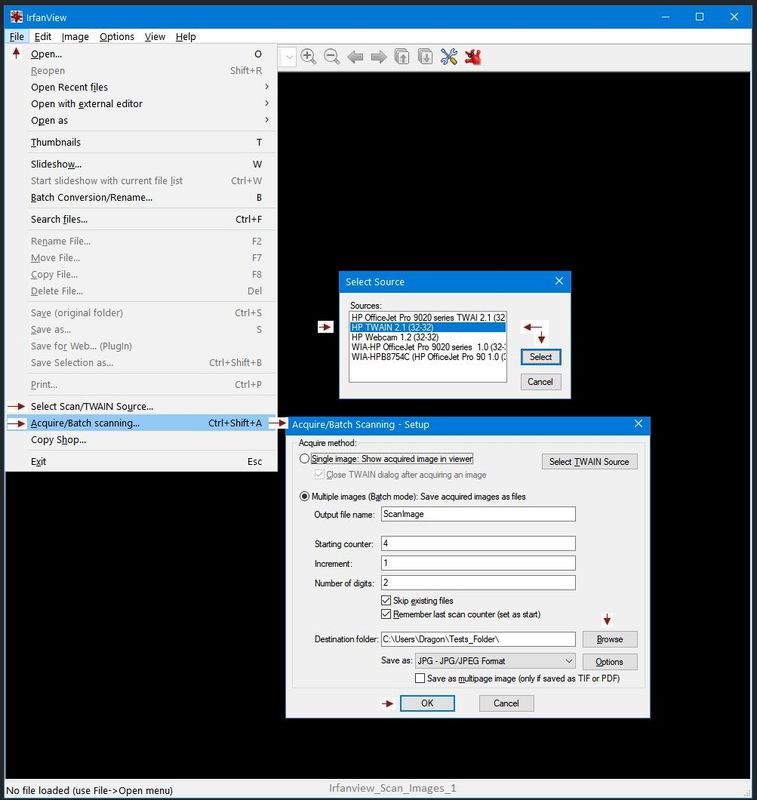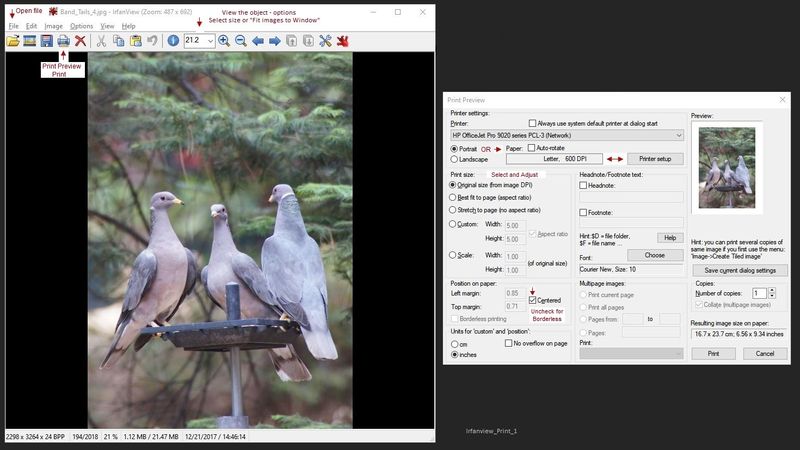-
×InformationNeed Windows 11 help?Check documents on compatibility, FAQs, upgrade information and available fixes.
Windows 11 Support Center. -
-
×InformationNeed Windows 11 help?Check documents on compatibility, FAQs, upgrade information and available fixes.
Windows 11 Support Center. -
- HP Community
- Printers
- Printer Setup, Software & Drivers
- HP Smart non supporta il modello HP Deskjet F2480

Create an account on the HP Community to personalize your profile and ask a question
01-30-2021 12:13 PM
Dopo aver realizzato che Adobe Flash player non supportava più il software di gestione della stampante (Centro soluzioni HP), ho scaricato HP Smart, ho individuato la stampante che è un modello non supportata da HP Smart. Come posso fare per collegarla ad HP SMART?
01-30-2021 02:56 PM
==============================================================
Welcome to the HP Community.
Reminder to those reading:
Do NOT respond to vermin who post phone numbers or email addresses.
HP does not post phone numbers or email in Community messages.
==============================================================
Translation:
After realizing that Adobe Flash player no longer supports printer management software (HP Solution Center), I downloaded HP Smart, I found the printer which is a model not supported by HP Smart. How can I connect it to HP SMART?
----------------------------------------------------------------------------------------
Your older printer is not compatible with HP Smart.
HP Smart for Windows
HP Smart is an application available in the Microsoft Store
Learn how to use HP Smart on your Windows 10 computer.
Open the Software and Drivers Support Website for your printer > Check the Box Get the App
OR
HP Printers - Using the HP Smart App (Windows 10)
NOTES:
- Website includes the HP Smart software for Windows and Mobile devices, plus an FAQ section to assist with questions / issues
- Latest versions of HP Smart require that you be signed into the application with your HP Account credentials.
FAQ > Section: Which printers are compatible with the HP Smart app?
==============================================================
What else?
Leave the Solution Center software installed...
Solution Center GUI - Main Menu - is based on Flash.
Flash is gone and is never coming back.
>>> The GUI that opens the main Solution Center software menu depended on Flash.
Short Answer
HP Document:
HP Printers - HP Solution Center doesn't open
and
TKB article contributed by HP JessikaV
HP Solution Center not working : Adobe Flash Player Error and Unable to scan
============================================
Flash Player is permanently disabled as of 12-Jan-2021
The HP Solution center software is based on Flash:
https://www.adobe.com/products/flashplayer/end-of-life.html
==============================================================
Longer Explanation / Examples
Print software still works with applications.
Tools and other status reports are explained in your printer's User Guide.
Scan Options - Illustrations and Examples
1. Start Scan using HP Scan executable
You might be able to simply start HP Scan / Scan using the program executable.
For example:
The old Solution Center Scan software is located in "Digital Imaging"
C:\Program Files (x86)\HP\Digital Imaging\bin\
OR
C:\Program Files\HP\Digital Imaging\bin\
Find and Double-Click on File name / executable: hpiscnapp.exe
==============================================================
Various Software / Applications for Scan
2. Windows Scan – Microsoft Store - Requires Windows 8 or higher
- “Get” the application from the Store > Windows Scan
3. Paint- the Original - Paint (mspaint) can be used to scan.
4. NAPS2– “Not Another PDF Scanner”
- Download-Save-Install > NAPS2
- Not another PDF Scanner – free program scans PDF files and image(s) as .jpeg or PDF file(s).
- Includes an OCR feature – may need Ghostscript add-on (See NAPS2 forum entry)
- Read the Support pages for information
- Download, save, and install the NAPS2 software to use.
5. HP Scan and Capture - Microsoft Store - Requires Windows 8 or higher
- Download-Save-Install HP Scan and Capture
6. HP Scan Extended
- Download-Save-Install > HP Scan Extended
- HPSE is a subset an older Full Feature Software suite. Leave your printer software installed, then install HPSE.
- HPSE features are very similar to the HP Scan Software released after 2015.
OPTIONAL: Add HP Scan Extended shortcut to Taskbar / Send to Desktop / Pin to Start
- Open File Explorer > Navigate to C:\Program Files (x86)\HP\HP Scan Extended\bin
- Right-Click HPScan.exe > Select Pin to Taskbar
- Right-Click HPScan.exe > Select Send to Desktop (Create a Shortcut)
- Right-Click HPScan.exe > Select Pin to Start
Example
NOTE: Setup is similar for both Image JPEG and PDF scanning
Some options are model dependent.
>>>> Be sure to check / adjust the settings in More >
7. Irfanview > Brilliant Free Photo Viewing and Print Software
Irfanview requires installation of third party software
Irfanview provides an exceptional software experience that can be used for a variety of scan and print tasks, including the “Mirror” or horizontal flip function plus several other options not found elsewhere.
- Create a Restore Point (optional, recommended)
- Download the appropriate version (32bit or 64bit) of the program from the Website and install the program
- Additional information at the website, including: FAQ
NOTES
- Both 32bit and 64bit versions for Windows are available.
- Irfanview is also available as an Windows 10 Application from the Microsoft Store
For example,
Irfanview 64bit version – Information and Download
Software and All Plugins for 64bit version: https://www.fosshub.com/IrfanView.html
Includes Plugin for creating Multiple-page PDF files for images (Poster or large paper printing)
Includes access (where available) to Scan with HP Twain > Adjust settings > Save
How to find Help within the Irfanview software
Once installed, open the software > tab Help
============================================================
General Example - Irfanview - Scan Setup
Acquire / Batch Scanning
Irfanview can be used for printing images / photos.
Example - Simple Print
Printer Home Page - References and Resources – Learn about your Printer - Solve Problems
“Things that are your printer”
NOTE: Content depends on device type and Operating System
Categories: Alerts, Access to the Print and Scan Doctor (Windows), Warranty Check, HP Drivers / Software / Firmware Updates, How-to Videos, Bulletins/Notices, Lots of How-to Documents, Troubleshooting, Manuals > User Guides, Product Information (Specifications), more
When the website support page opens, Select (as available) a Category > Topic > Subtopic
Open Support Home
Enter the name of your HP device
Thank you for participating in the HP Community.
The Community is a separate wing of the HP website - We are not a business group of HP..
Our Community is comprised of volunteers - people who own and use HP devices.
Click Thumbs Up to say Thank You.
Question Resolved / Answered, Click "Accept as Solution"