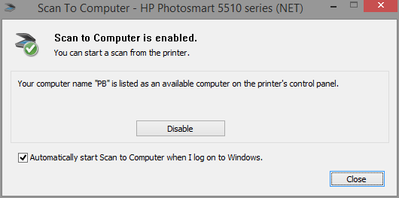-
1
×InformationNeed Windows 11 help?Check documents on compatibility, FAQs, upgrade information and available fixes.
Windows 11 Support Center. -
-
1
×InformationNeed Windows 11 help?Check documents on compatibility, FAQs, upgrade information and available fixes.
Windows 11 Support Center. -
- HP Community
- Printers
- Printer Setup, Software & Drivers
- Re: How to disable Scan to Computer is enabled message on bo...

Create an account on the HP Community to personalize your profile and ask a question
11-28-2021 06:58 AM
I note that this problem has been reported a couple of times, e.g. on 01-13-2019.
It is now happening on my Windows 8.1 PC. I have had the 'HP Photosmart 5510 series' app on my PC for several years but this problem has only started to happen in the last couple of weeks. Every time I boot the PC I now get this message popping up in a dialog box and I have to click on it to make it go away.
If I uninstall the HP 5510 application the problem goes away but then comes back if I reinstall. I have tried uninstalling all traces of HP printer drivers and doing the Root uninstall and reinstall that has been suggested in a previous post, but to no avail - the problem comes back as soon as I reinstall the HP 5510 application.
My only solution seems to be to uninstall the app that produces the message for good.
11-28-2021 07:27 AM - edited 11-28-2021 07:54 AM
Try / Consider
Uncheck the box in the notification / message box that automatically starts the process a login.
You don't need the process running all the time.
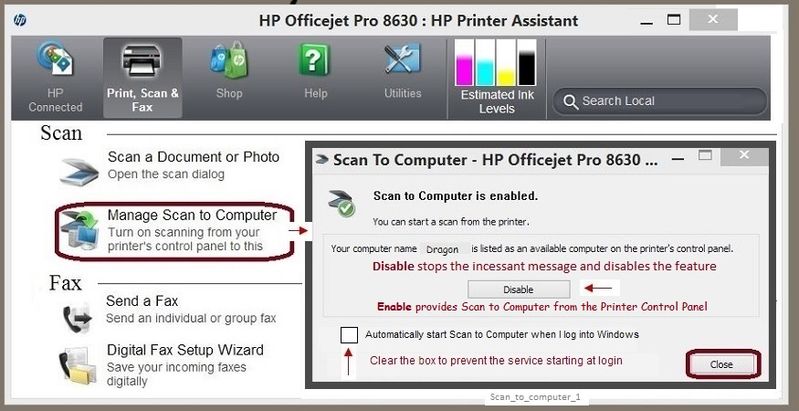
===============================================================================
What else?
Settings > Personalization (Background, lock screen, colors
TaskBar > Scroll down to Notification Area
Select which icons appear on the taskbar
Set OFF Always show all icons in the notification area (allows list to be edited)
Scroll down > If found,
Switch OFF ScanToPCActivationApp
If desired, Set ON Always show all icons in the notification area
and / or
Right-Click in Taskbar > Task Manager > Startup
If found,
Right-Click on ScanToPCActivationApp
=============================================================================
Optional - Ignore if unwanted!!
Want the Scan to Computer setting / shortcut nearby in case you decide to use it?
Create “Scan to Computer” ScanToPCActivationApp Shortcut
Right-Click on Desktop > New > shortcut
Target / Path:
"C:\Program Files\HP\<Printer>\Bin\ScanToPCActivationApp.exe" –deviceID Printer Serial Number:NW -scfn "Printer (NET)"
Example:
"C:\Program Files\HP\HP Officejet Pro 8630\Bin\ScanToPCActivationApp.exe" –deviceID CN123EK14D:NW -scfn "HP Officejet Pro 8630 (NET)"
To Use
Double-click / Run shortcut > Enable > OK
=============================================================================
Thank you for participating in the HP Community.
The Community is a separate wing of the HP website - We are not an HP business group.
Our Community is comprised of volunteers - people who own and use HP devices.
Click Helpful = Yes to say Thank You.
Question / Concern Answered, Click "Accept as Solution"




11-28-2021 10:37 AM
Just in addition to the above - I don't understand why the problem has only recently started happening when I've had this software on my PC for ages, with scan always enabled, and of course the suggestions are really workarounds and don't cure the problem. Have HP done some kind of software update recently?
11-28-2021 11:29 AM
Hi,
Generally the dialog should launch hidden to the system tray and not to load any such message, please check the Startup folder.
Please right-click the Start icon and select Run, paste the following and press OK:
May you see any HP shortcut added to your Startup folder of the PC?
If you may see any HP shortcut there, please clarify the exact shortcut name listed listed there.
Shlomi


Click the Yes button to reply that the response was helpful or to say thanks.
If my post resolve your problem please mark it as an Accepted Solution 🙂
11-29-2021 04:12 AM - edited 11-29-2021 04:12 AM
Even if I say I want to disable scan and not automatically start it, I still get the message next time I boot saying scan to computer has been enabled and I have to click on it to make it go away. Is there any option to get rid of this other than to uninstall the HP Printer Assistant software?
11-29-2021 07:41 AM
Methods to control / disable the behavior of ScanToPCActivationApp
See my first post:
- Remove the ScanToPCActivationApp from Right-Click in Taskbar > Task Manager > Startup
- Disable the application through Printer Assistant > Manage Scan to Computer
- Disable / Remove the app in Windows Notifications or (at least as a Test) Disable all Windows Notifications
Yes, uninstalling the printer software should be considered.
Completely Uninstall the printer software
NOTE: If you have already tried this option, this time use an Uninstaller to get rid of the software.
Restart the computer and log in
Check for lingering "bits" of the software lurking in the corners, if found, Remove > Restart the computer and log in
Check for any difference in behavior
If the "app" is gone, decide whether to (re)install the full driver printer software.
Uninstall Existing Printer Software (Full Feature Software)
Control Panel > icon view > Programs and Features >
Find / Select > Uninstall the printer software
Restart the computer and log in
If software will not uninstall, appears to be removed and is “still hanging around” after you uninstall / Restart...
Microsoft: Fix problems that block programs from being installed or removed
OR
Revo Uninstaller (Free version)
then
Restart the computer and log in
========================================================================
Check and Remove Section
Reminder: After all checks > If any changes are made > Restart the computer and log in
Check / Remove - Printer Drivers – Lurking in Devices and Printers
Control Panel > icon view > Devices and Printers
Left-Click on any unwanted Printer found in the Printers list
(Top Ribbon) Click Print Server Properties > tab Drivers
Select each unwanted entry > Remove > OK to exit menu
Back in Devices and Printers > Right-Click on the printer > Remove Device
Check / Remove – Printer folder/files in C:\ ProgramData
Open File Explorer > Navigate to C:\ProgramData > Open folder Hewlett Packard
Delete any Printer related folders / files
Check / Remove - Printer Software – Lurking in the Device Manager
Control Panel > icon view > Device Manager
Expand category Printers
If any unwanted printer name or “Unknown Device” is listed,
Right-Click on the printer / device > Uninstall
Expand category Imaging Devices
If any unwanted printer name or “Unknown Device” is listed,
Right-Click on the printer / device > Uninstall
Check / Remove - Printer Software – Lurking in the User Account
Clear HP / files in Temp folder
Windows key + X + R (Run command) > type %temp%
Delete the files in the Temp folder (Ignore files that cannot be removed)
Open File Explorer > Navigate to C:\Users\YourAccount\AppData\Local\HP
Remove / Delete any folder named for the printer you wish to remove
Manual Queue Reset
Details…
Control Panel > icon view > Administrative Tools > Services
Scroll down, find, Right-Click, and Stop Print Spooler Service
Open File Explorer (formally Windows Explorer)
Navigate to the folder and Delete the files from folder C:\Windows\System32\spool\PRINTERS
Back in Services …
Start Print Spooler Service
End Check and Remove Section
After all checks are completed > Restart the computer and log in
======================================================
What if?
It the app is still not gone at this point, it has buried itself somewhere in your Windows OS.
You must decide how far you are willing to go to get rid of it.
If, for example, you have a viable Restore Point, you can use System Restore to take the system back to before this was a problem. Neat, easy, might work, and does not usually cause problems you cannot easily fix.
What else?
For example, you could decide to...
- Reload Windows - personal choice. I have not run Windows 8.x in a long time - I cannot advise.
- Dig in the Registry - personal choice. I will not advise (my personal choice).
- Create a new account - this is unlikely to help but it would clarify that the issue is - or is not - in your user account.
======================================================
What next?
Decide whether to install the Full Feature Software / full driver printer software
The software was last released in 2015 - it has just passed its six year anniversary (not a claim for celebration).
The software is certainly an age where it might have trouble in Windows 10 - I do not know whether it is also vulnerable in your Windows 8.1 OS version. Windows 8.1 itself is likely vulnerable - it is unsupported, I believe.
If you decide to install the printer software, the installation package is here:
HP Photosmart 5510 e-All-in-One Printer series - B111 Full Feature Software and Driver
Basic Instructions - Install the Full Feature Software / Full Driver printer software
- If using VPN, shut it off to install software
- Download and Save the Full Feature Software installation package or the Easy Start wrapper
- Open File Explorer
- Navigate to the folder in which you saved the installation file (likely Downloads)
- Reminder: If using USB cable between printer and computer, disconnect the cable before installing software.
- Right-Click on the installation package and “Run as Administrator”
- If using Easy Start > When asked, opt for "Full Driver" (exact wording might vary).
- After the software is installed, Restart the computer and log in
Thank you for participating in the HP Community.
The Community is a separate wing of the HP website - We are not an HP business group.
Our Community is comprised of volunteers - people who own and use HP devices.
Click Helpful = Yes to say Thank You.
Question / Concern Answered, Click "Accept as Solution"




11-29-2021 02:34 PM
Thanks for the suggestions there.
Having tried all the options you mention I think it's time for me to uninstall the software! I take what you mean about the HP software being old (and Windows 8.1 too). So does HP have a more modern alternative?
What has occurred to me is that the only bit of this software I actually use is the scan screen, as shown below. I can open this standalone by running HPScan.exe by itself from C:\Program Files (x86)\HP\HP Photosmart 5510 series\bin.
So my next question is - if I just save this folder somewhere out of the way, then uninstall the HP Printer Assistant, do you think I'll be able to still just run this scan bit?
Just a thought.
Many thanks.
11-29-2021 02:57 PM
You are welcome.
HP Scan is "stand alone" to the extent that you can call it that way.
It is not actually a stand alone software - it does need the full driver software installed.
If it will run for you, the HP Scan and Capture application is popular.
It does also seem to need the full driver as "background" - you can certainly try it without the full driver installed.
If you want to try it, do so before you uninstall the full driver - see if it works and - if it does work - see if you like it.
If you try using it after the driver is uninstalled and it fails, then - it needs the full driver after all...
HP Scan and Capture
Available from the Microsoft Store (formally Windows Store) - Requires Windows 8 or higher
Download-Save-Install HP Scan and Capture
Description
HP Scan and Capture is a simple and fun application that captures photos or documents from any* HP scanning device or your computer's built-in camera. These images can be previewed, edited, saved, and shared to other applications.
* NOTE: The correct HP drivers for your scanner must be installed from HP's Support Website.
Click Start (windows key) > Open the All Apps List > scroll the list
Open Category HP
Find and open the HP Scan and Capture application
Optional
Right-Click on the application and PIN to Start
========================================================================
What else?
VueScan – Third party software
This might be "paid software".
Vuescan's claim to fame is that it supposedly supports most every printer and most OS versions.
I tried it years ago - seemed nice. I did not purchase or use the software beyond initial testing.
Thank you for participating in the HP Community.
The Community is a separate wing of the HP website - We are not an HP business group.
Our Community is comprised of volunteers - people who own and use HP devices.
Click Helpful = Yes to say Thank You.
Question / Concern Answered, Click "Accept as Solution"