-
×InformationNeed Windows 11 help?Check documents on compatibility, FAQs, upgrade information and available fixes.
Windows 11 Support Center. -
-
×InformationNeed Windows 11 help?Check documents on compatibility, FAQs, upgrade information and available fixes.
Windows 11 Support Center. -
- HP Community
- Printers
- Printer Setup, Software & Drivers
- My HP ENVY 4500 printer driver is not available redue

Create an account on the HP Community to personalize your profile and ask a question
10-06-2020 10:17 AM
When uninstalling the HP software using the Uninstall or change program tool, an Error-2081883401: Failed to uninstall device with serial number message displays. This error can display after you upgrade your computer from Windows 8.1 to Windows 10.
Figure : Example of an 'Error-2081883401' message
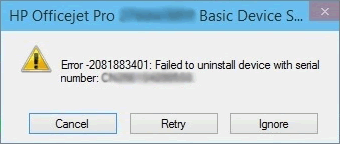
To uninstall the software, click Ignore in the error window. The uninstall process begins. If prompted to restart your computer, click Yes to complete the software uninstall.
Let's try and uninstall the printer software from the root level on your PC and install the full feature printer software.
- Go to Control panel – Programs and feature – Select all the HP printer entries and uninstall them.
- Now go to Control panel – Devices and printer – Select all the printer entries and remove the device.
- Restart your computer.
- Click the bottom-left Start button on desktop, type device manager in the search box and tap Device Manager on the menu.
- Once in device manager, click on the view tab in the top & choose “Show hidden devices”.
- Then from the device manager list, check the entries under “Printer” – If there are any entries, please right click and choose “uninstall” – In the confirm device un-install pop-up, make sure you select the box which says “Delete the driver software for this device".
- Also, check the entries under "printer queue" and "imaging devices" and repeat the same exercise. Delete any printer entry or any entry which says “Unknown device”.
- Once done, close device-manger. Then press the "windows key" + "r" to get the "Run" window open - Type "printui.exe /s" and press enter.
- Under print server properties, go to drivers - remove any entry there as well.
- Again, go running window, type – “c:/programdata” – Go to Hewlett Packard folder, remove any printer related folders & files.
- Once done you can try cleaning out your temporary files and cached files. You can try using automated applications like some cleaner software's that you can download from the internet.
- Now restart your computer again.
- Open the Run window again, type “services.msc” and press ok to get services window.
- Scroll down to “Remote Procedure Call (RPC)” – right-click and go to properties. Make sure the service is started and startup type is “Automatic”.
- Now scroll up and go to “Function Discovery Provider Host” – right-click and select properties – Change the startup type to “manual” and start the service.
- Repeat the same exercise on “Function Discovery Resource Publication” as well
- Windows image acquisition stop and restart the service
Reinstall the drivers from Software and drivers page
keep me posted!
10-08-2020 05:54 PM
Which Driver(s) should I download. three come up. I am on Windows 10 Home edition. version 1903.
1. HP Officejet 4500 All-in-One Printer G510n-z Full Feature Software and Driver
2. HP Officejet 4500 All-in-One Printer G510g-m Full Feature Software and Driver
3. HP Officejet 4500 All-in-One Printer G510a-f Full Feature Software and Driver
10-13-2020 03:04 PM
Try the below suggestions-
Reset the product
- With the printer turned on, disconnect the power cord from the rear of the printer.
- Unplug the power cord from the wall outlet.
- Wait at least 60 seconds.
- Plug the power cord back into the wall outlet.
- Reconnect the power cord to the printer.
- Turn the printer on. HP recommends plugging the printer directly into a wall outlet.
Use HP Print and Scan Doctor to check connectivity
Download a special version of HP Print and Scan Doctor specifically created to help with printer offline conditions.
- Download HP Print and Scan Doctor.
- Run HPPSdr.exe from the download location on your computer.
- Once HP Print and Scan Doctor opens, click Start, and then select your printer.
- If your printer in not in the list, turn it off and on, and then click Retry.
- If there is a connection problem, follow the instructions in HP Print and Scan Doctor.
- If a screen prompts you to turn on printer updates, click Yes.
- If a screen prompts you to make your printer the default printer, click Yes.
Connect the printer to TCP/IP port- follow the below instructions-
--->Touch on the wifi icon ((i)) on the printer, and take down the IP address
a. Click Start/Devices and Printers. Right-click on your HP Printer. Select Printer Properties. Select the Ports tab at the top.
b. Select Add Port. Select Standard TCP/IP Port. Select New Port.
c. Follow the Add Port Wizard. Under Printer Name or IP Address, . Example: 192.168.1.15. The IP address will be copied under Port Name.
d. Select Next and Finish the Wizard.
Hope this helps! Keep me posted
- « Previous
-
- 1
- 2
- Next »
