-
×InformationNeed Windows 11 help?Check documents on compatibility, FAQs, upgrade information and available fixes.
Windows 11 Support Center. -
-
×InformationNeed Windows 11 help?Check documents on compatibility, FAQs, upgrade information and available fixes.
Windows 11 Support Center. -
- HP Community
- Printers
- Printer Setup, Software & Drivers
- Solution Center not working anymore

Create an account on the HP Community to personalize your profile and ask a question
01-22-2021
12:11 PM
- last edited on
07-13-2021
04:14 PM
by
![]() RodrigoB
RodrigoB
Hi,
I tried to open Solution Center on my laptop a few days ago and it would not open. This is what opens instead
I've tried re-booting, re-installing the printer software - nothing works. It was working fine last week.
Any thoughts
thanks
Solved! Go to Solution.
Accepted Solutions
01-22-2021 12:32 PM - edited 01-22-2021 12:42 PM
==============================================================
Welcome to the HP Community.
Reminder to those reading:
Do NOT respond to individuals who post phone numbers or email addresses.
These might be scammers trying to steal your information / money.
HP does not post phone numbers or email in Community messages.
==============================================================
Solution Center GUI - Main Menu - is based on Flash.
Flash is gone and is never coming back.
>>> The GUI that opens the main Solution Center software menu depended on Flash.
Short Answer
HP Document:
HP Printers - HP Solution Center doesn't open
and
TKB article contributed by HP JessikaV
HP Solution Center not working : Adobe Flash Player Error and Unable to scan
============================================
Flash Player is permanently disabled as of 12-Jan-2021
The HP Solution center software is based on Flash:
https://www.adobe.com/products/flashplayer/end-of-life.html
==============================================================
Longer Explanation / Examples
Print software still works with applications.
Tools and other status reports are explained in your printer's User Guide.
Scan Options - Illustrations and Examples
1. Start Scan using HP Scan executable
You might be able to simply start HP Scan / Scan using the program executable.
For example:
The old Solution Center Scan software is located in "Digital Imaging"
C:\Program Files (x86)\HP\Digital Imaging\bin\
OR
C:\Program Files\HP\Digital Imaging\bin\
Find and Double-Click on File name / executable: hpiscnapp.exe
==============================================================
Various Software / Applications for Scan
2. Windows Scan – Microsoft Store - Requires Windows 8 or higher
- “Get” the application from the Store > Windows Scan
3. Paint- the Original - Paint (mspaint) can be used to scan.
4. NAPS2– “Not Another PDF Scanner”
- Download-Save-Install > NAPS2
- Not another PDF Scanner – free program scans PDF files and image(s) as .jpeg or PDF file(s).
- Includes an OCR feature – may need Ghostscript add-on (See NAPS2 forum entry)
- Read the Support pages for information
- Download, save, and install the NAPS2 software to use.
5. HP Scan and Capture - Microsoft Store - Requires Windows 8 or higher
- Download-Save-Install HP Scan and Capture
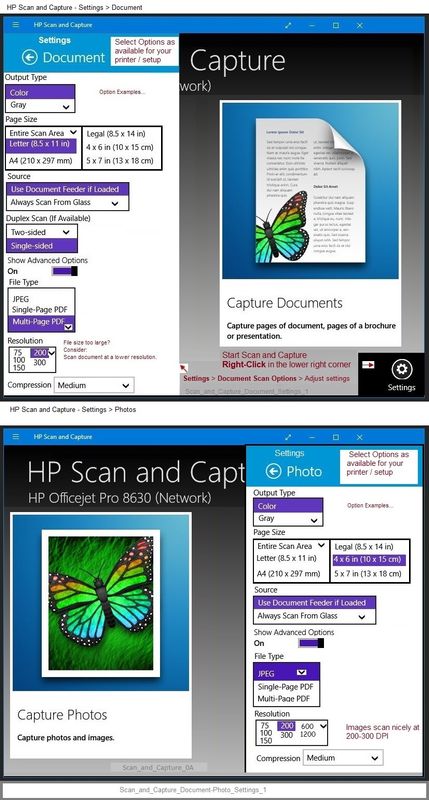
6. HP Scan Extended
- Download-Save-Install > HP Scan Extended
- HPSE is a subset an older Full Feature Software suite. Leave your printer software installed, then install HPSE.
- HPSE features are very similar to the HP Scan Software released after 2015.
OPTIONAL: Add HP Scan Extended shortcut to Taskbar / Send to Desktop / Pin to Start
- Open File Explorer > Navigate to C:\Program Files (x86)\HP\HP Scan Extended\bin
- Right-Click HPScan.exe > Select Pin to Taskbar
- Right-Click HPScan.exe > Select Send to Desktop (Create a Shortcut)
- Right-Click HPScan.exe > Select Pin to Start
Example
NOTE: Setup is similar for both Image JPEG and PDF scanning
Some options are model dependent.
>>>> Be sure to check / adjust the settings in More >
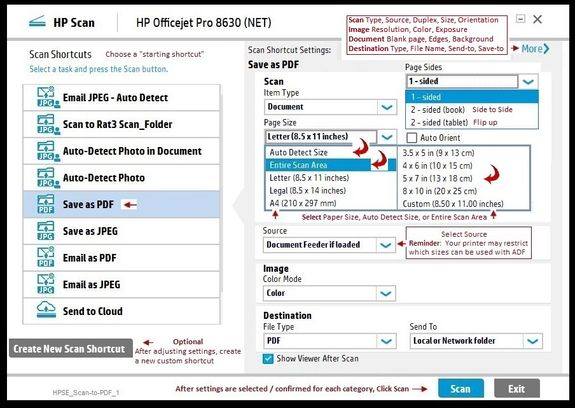

7. Irfanview > Brilliant Free Photo Viewing and Print Software
Irfanview requires installation of third party software
Irfanview provides an exceptional software experience that can be used for a variety of scan and print tasks, including the “Mirror” or horizontal flip function plus several other options not found elsewhere.
- Create a Restore Point (optional, recommended)
- Download the appropriate version (32bit or 64bit) of the program from the Website and install the program
- Additional information at the website, including: FAQ
NOTES
- Both 32bit and 64bit versions for Windows are available.
- Irfanview is also available as an Windows 10 Application from the Microsoft Store
For example,
Irfanview 64bit version – Information and Download
Software and All Plugins for 64bit version: https://www.fosshub.com/IrfanView.html
Includes Plugin for creating Multiple-page PDF files for images (Poster or large paper printing)
Includes access (where available) to Scan with HP Twain > Adjust settings > Save
How to find Help within the Irfanview software
Once installed, open the software > tab Help
Example help entry:
Vertical/Horizontal Flip
- Click on the Image Menu, then Vertical Flip. The image will turn upside-down. The left/right orientation will stay the same.
- Click on the Image Menu, then Horizontal Flip. The image will turn side-to-side, as in a mirror.
Note: The effect can be used on a smaller portion (rectangle selection) of an image, as well as the entire image.
============================================================
General Example - Irfanview - Scan Setup
Acquire / Batch Scanning
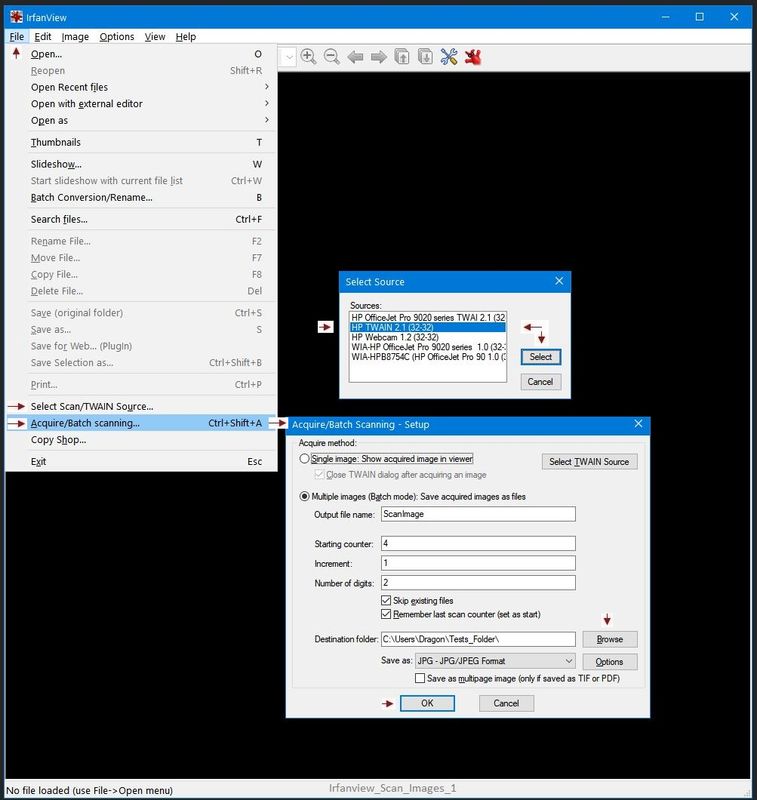
Irfanview can be used for printing images / photos.
Example - Simple Print
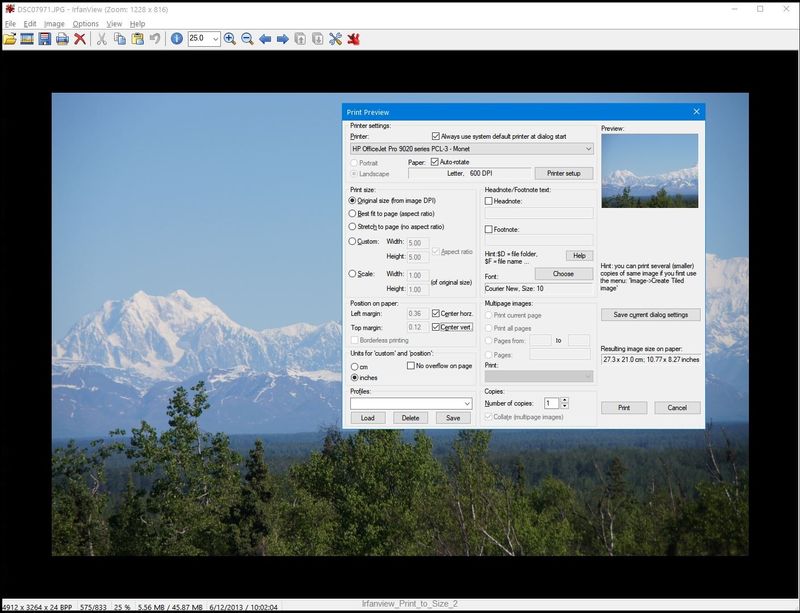
Printer Home Page - References and Resources – Learn about your Printer - Solve Problems
“Things that are your printer”
NOTE: Content depends on device type and Operating System
Categories: Alerts, Access to the Print and Scan Doctor (Windows), Warranty Check, HP Drivers / Software / Firmware Updates, How-to Videos, Bulletins/Notices, Lots of How-to Documents, Troubleshooting, Manuals > User Guides, Product Information (Specifications), more
When the website support page opens, Select (as available) a Category > Topic > Subtopic
Open Support Home
Enter the name of your HP device
Thank you for participating in the HP Community.
The Community is a separate wing of the HP website - We are not a business group of HP..
Our Community is comprised of volunteers - people who own and use HP devices.
Click Thumbs Up to say Thank You.
Question Resolved / Answered, Click "Accept as Solution"




01-22-2021 12:32 PM - edited 01-22-2021 12:42 PM
==============================================================
Welcome to the HP Community.
Reminder to those reading:
Do NOT respond to individuals who post phone numbers or email addresses.
These might be scammers trying to steal your information / money.
HP does not post phone numbers or email in Community messages.
==============================================================
Solution Center GUI - Main Menu - is based on Flash.
Flash is gone and is never coming back.
>>> The GUI that opens the main Solution Center software menu depended on Flash.
Short Answer
HP Document:
HP Printers - HP Solution Center doesn't open
and
TKB article contributed by HP JessikaV
HP Solution Center not working : Adobe Flash Player Error and Unable to scan
============================================
Flash Player is permanently disabled as of 12-Jan-2021
The HP Solution center software is based on Flash:
https://www.adobe.com/products/flashplayer/end-of-life.html
==============================================================
Longer Explanation / Examples
Print software still works with applications.
Tools and other status reports are explained in your printer's User Guide.
Scan Options - Illustrations and Examples
1. Start Scan using HP Scan executable
You might be able to simply start HP Scan / Scan using the program executable.
For example:
The old Solution Center Scan software is located in "Digital Imaging"
C:\Program Files (x86)\HP\Digital Imaging\bin\
OR
C:\Program Files\HP\Digital Imaging\bin\
Find and Double-Click on File name / executable: hpiscnapp.exe
==============================================================
Various Software / Applications for Scan
2. Windows Scan – Microsoft Store - Requires Windows 8 or higher
- “Get” the application from the Store > Windows Scan
3. Paint- the Original - Paint (mspaint) can be used to scan.
4. NAPS2– “Not Another PDF Scanner”
- Download-Save-Install > NAPS2
- Not another PDF Scanner – free program scans PDF files and image(s) as .jpeg or PDF file(s).
- Includes an OCR feature – may need Ghostscript add-on (See NAPS2 forum entry)
- Read the Support pages for information
- Download, save, and install the NAPS2 software to use.
5. HP Scan and Capture - Microsoft Store - Requires Windows 8 or higher
- Download-Save-Install HP Scan and Capture
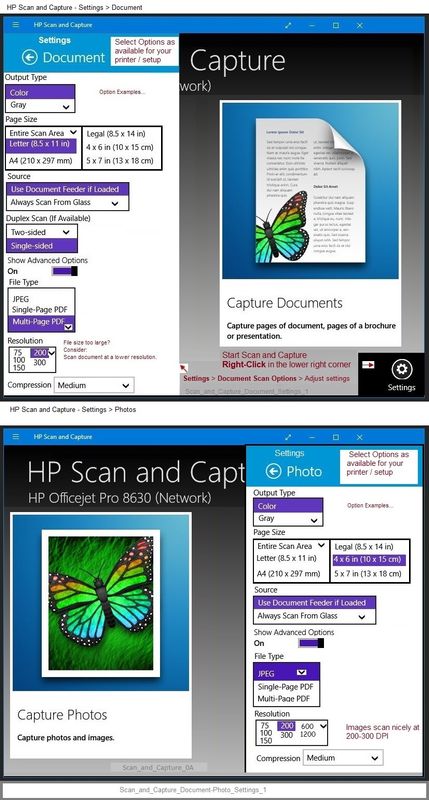
6. HP Scan Extended
- Download-Save-Install > HP Scan Extended
- HPSE is a subset an older Full Feature Software suite. Leave your printer software installed, then install HPSE.
- HPSE features are very similar to the HP Scan Software released after 2015.
OPTIONAL: Add HP Scan Extended shortcut to Taskbar / Send to Desktop / Pin to Start
- Open File Explorer > Navigate to C:\Program Files (x86)\HP\HP Scan Extended\bin
- Right-Click HPScan.exe > Select Pin to Taskbar
- Right-Click HPScan.exe > Select Send to Desktop (Create a Shortcut)
- Right-Click HPScan.exe > Select Pin to Start
Example
NOTE: Setup is similar for both Image JPEG and PDF scanning
Some options are model dependent.
>>>> Be sure to check / adjust the settings in More >
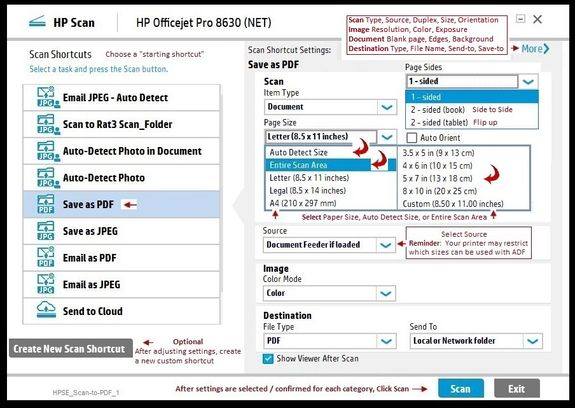

7. Irfanview > Brilliant Free Photo Viewing and Print Software
Irfanview requires installation of third party software
Irfanview provides an exceptional software experience that can be used for a variety of scan and print tasks, including the “Mirror” or horizontal flip function plus several other options not found elsewhere.
- Create a Restore Point (optional, recommended)
- Download the appropriate version (32bit or 64bit) of the program from the Website and install the program
- Additional information at the website, including: FAQ
NOTES
- Both 32bit and 64bit versions for Windows are available.
- Irfanview is also available as an Windows 10 Application from the Microsoft Store
For example,
Irfanview 64bit version – Information and Download
Software and All Plugins for 64bit version: https://www.fosshub.com/IrfanView.html
Includes Plugin for creating Multiple-page PDF files for images (Poster or large paper printing)
Includes access (where available) to Scan with HP Twain > Adjust settings > Save
How to find Help within the Irfanview software
Once installed, open the software > tab Help
Example help entry:
Vertical/Horizontal Flip
- Click on the Image Menu, then Vertical Flip. The image will turn upside-down. The left/right orientation will stay the same.
- Click on the Image Menu, then Horizontal Flip. The image will turn side-to-side, as in a mirror.
Note: The effect can be used on a smaller portion (rectangle selection) of an image, as well as the entire image.
============================================================
General Example - Irfanview - Scan Setup
Acquire / Batch Scanning
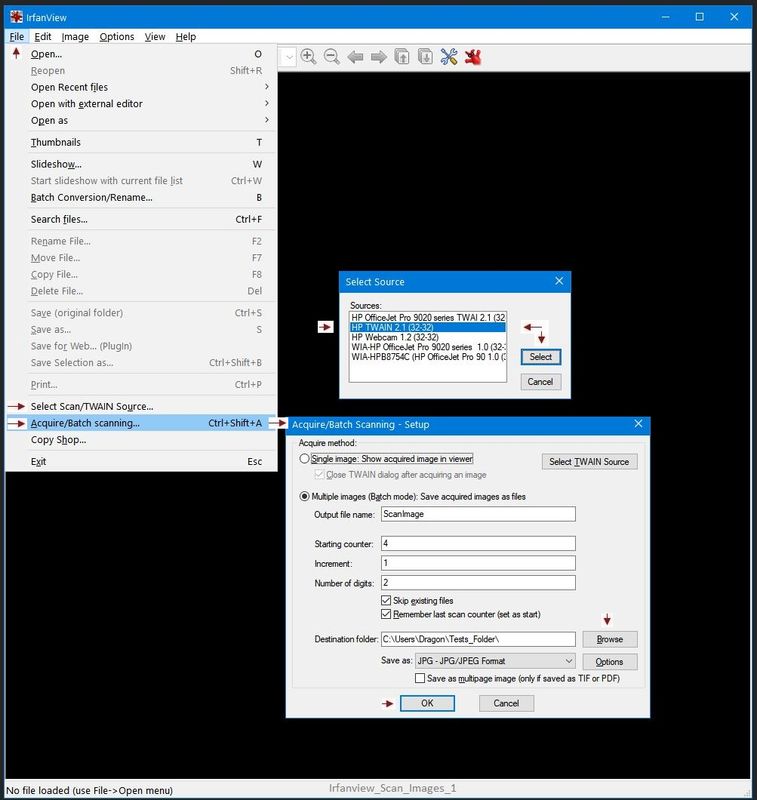
Irfanview can be used for printing images / photos.
Example - Simple Print
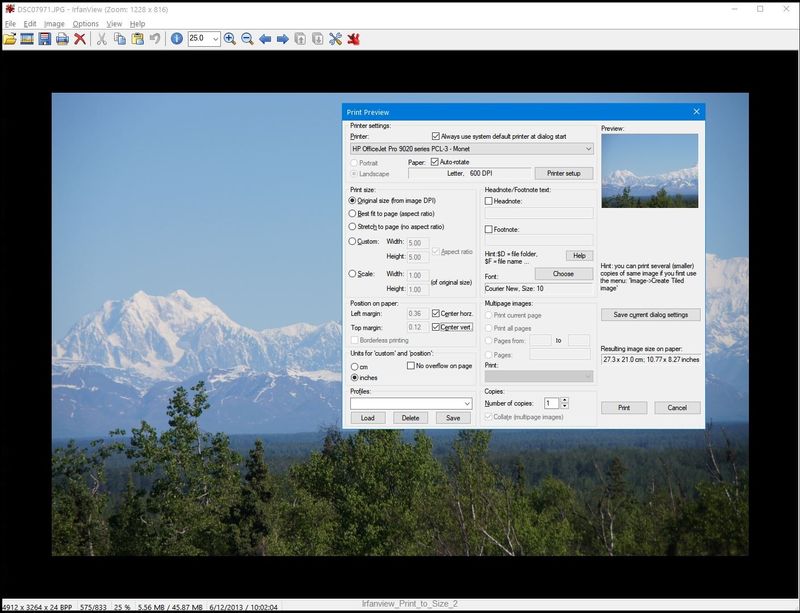
Printer Home Page - References and Resources – Learn about your Printer - Solve Problems
“Things that are your printer”
NOTE: Content depends on device type and Operating System
Categories: Alerts, Access to the Print and Scan Doctor (Windows), Warranty Check, HP Drivers / Software / Firmware Updates, How-to Videos, Bulletins/Notices, Lots of How-to Documents, Troubleshooting, Manuals > User Guides, Product Information (Specifications), more
When the website support page opens, Select (as available) a Category > Topic > Subtopic
Open Support Home
Enter the name of your HP device
Thank you for participating in the HP Community.
The Community is a separate wing of the HP website - We are not a business group of HP..
Our Community is comprised of volunteers - people who own and use HP devices.
Click Thumbs Up to say Thank You.
Question Resolved / Answered, Click "Accept as Solution"






