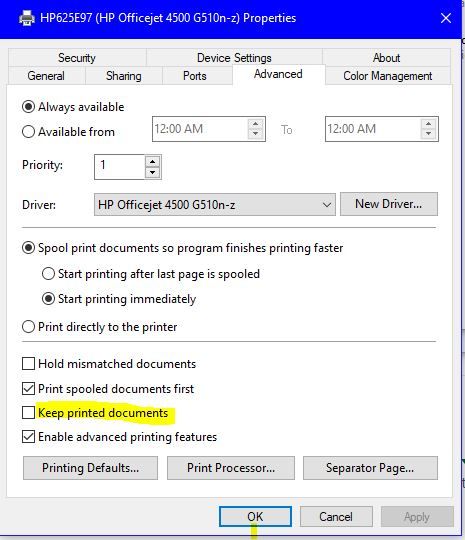Stuck in queue after printing "Sent to printer"
Options
- Mark Topic as New
- Mark Topic as Read
- Float this Topic for Current User
- Bookmark
- Subscribe
- Mute
- Printer Friendly Page
turn on suggested results
Auto-suggest helps you quickly narrow down your search results by suggesting possible matches as you type.
Showing results for
Guidelines
Here is the solution to configure HP FutureSmart Printers with Kiwi Syslog Server Click here to view the instructions!