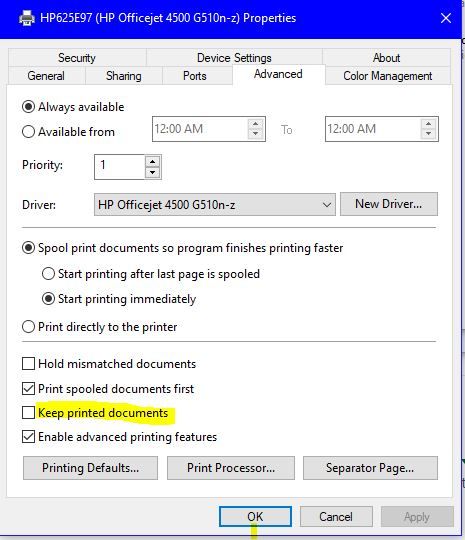-
×InformationNeed Windows 11 help?Check documents on compatibility, FAQs, upgrade information and available fixes.
Windows 11 Support Center. -
-
×InformationNeed Windows 11 help?Check documents on compatibility, FAQs, upgrade information and available fixes.
Windows 11 Support Center. -
- HP Community
- Printers
- Printing Errors or Lights & Stuck Print Jobs
- Stuck in queue after printing "Sent to printer"

Create an account on the HP Community to personalize your profile and ask a question
01-01-2020 08:16 AM
I keep having multiple issues with printing from Windows 10 to my OfficeJet 4500 (G510n-z). I have installed the Universal Print Driver Kit (after uninstall other drivers) and now a I have NEW problem. The job prints fine but stays in the queue with the status of "Sent to printer".
I have run the HP Print and Scan Doctor and it says it made changes, but new print jobs stay in the queue. "Canceling" the job changes the job to "Deleting - Sent to printer".
FYI - This printer works FLAWLESSLY on Windows 7 !
01-03-2020
02:51 PM
- last edited on
06-27-2025
01:41 PM
by
![]() Raj_05
Raj_05
Welcome to HP support community.
Perform root level uninstallation to remove all the printer related software's.
- In Windows, search for and open Programs and Features.
- Select your HP printer.
- Select Uninstall.
- In Windows, search for and open Devices and Printers.
- In the Devices and Printers window look for your HP Printer. If you see it listed, right-click on it and choose "Delete" or "Remove Device.”
- Open up the run command with the "Windows Key + R" key combo.
- Type printui.exe /s and click OK.
- Click on Drivers tab.
- Look for HP Printer driver. If you see it click on it and click Remove at the bottom.
- Select OK.
- Remove all instances of the same.
- Select Apply and OK on the Print Server Properties windows.
- Close Devices and Printers.
- Restart the PC again.
Download and install printer full feature driver
Click here to download the driver
You can refer this HP document for more assistance:- Click here
I hope that helps.
To thank me for my efforts to help you, please mark my post as an accepted solution so that it benefits several others.
Cheers.
Sandytechy20
I am an HP Employee
01-04-2020 01:44 AM
Been there
Done that
MULTIPLE TIMES
NO HELP
New BAD behavior. Print a test page. Job stuck in queue with status of "Printer offline". It is clearly "online" via a wireless connection. Reboot computer. job prints.
01-04-2020
06:47 PM
- last edited on
06-27-2025
01:42 PM
by
![]() Raj_05
Raj_05
Use HP Print and Scan Doctor to check connectivity
Download HP Print and Scan Doctor.
-
Run HPPSdr.exe from the download location on your computer.
-
Once HP Print and Scan Doctor opens, click Start, and then select your printer.
-
If your printer in not in the list, turn it off and on, and then click Retry.
-
If there is a connection problem, follow the instructions in HP Print and Scan Doctor.
-
-
If a screen prompts you to turn on printer updates, click Yes.
-
If a screen prompts you to make your printer the default printer, click Yes.
-
Try to print.
Assign manual IP address and that should fix the issue.
To check the IP address of the product, obtain the IP address by printing a network configuration page.
Setting a Static IP Address
Once you know your printer’s IP address, entering it is pretty easy. Here’s what you do:

- Run your Web browser.
- In the Web browser’s address bar, type the IP address of your printer and press Enter. Assuming you entered the right address, the HP printer control panel should appear.
- Click the Networking tab.
- Under Connections, click Wireless.
- Under IP Address Configuration, click Manual IP.
- Enter the IP address, subnet mask, and default gateway in the appropriate boxes.
- Click Apply.
You can refer this HP document for more assistance:- Click here
Let me know how it goes.
To thank me for my efforts to help you, please mark my post as an accepted solution so that it benefits several others.
Cheers.
Sandytechy20
I am an HP Employee
01-05-2020 08:13 AM
in the original post I wrote
I have run the HP Print and Scan Doctor and it says it made changes, but new print jobs stay in the queue.
The printer has had a fixed IP address (192.168.0.7) all along.
I have even made sue the "keep printed documents" box is un-checked
01-05-2020 09:57 AM
Try restarting the print spooler -
1. Turn off the printer using the power button.
2. Search Windows for run, and click the Run Windows application in the list of results.
3. Type services.msc in the Run window, and then press Enter on the keyboard.
The Services menu opens.
4. Right-click Print Spooler and select Stop.
5. After the service has been stopped, close the service window and use Windows Explorer to browse to C:\Windows\System32\Spool\PRINTERS.
6. Delete all files inside the PRINTERS folder.
7. Restart your computer.
8. Turn on your printer.
9. Try printing again.
Asmita
I am an HP Employee
01-05-2020 10:04 AM
@asmita6658 wrote:
Try restarting the print spooler -
I have done this DOZENS of times.
01-05-2020 10:22 AM
Create a new user account and try installing the printer driver -
1. Tap the Windows icon.
2. Select Settings.
3. Tap Accounts.
4. Select Family & other users.
5. Tap "Add someone else to this PC."
6. Select "I don't have this person's sign-in information."
7. Select "Add a user without a Microsoft account."
8. Enter a username, type the account's password twice, enter a clue and select Next.
9. Tap the Windows icon.
10. Select the User icon at the upper left corner of the Start menu.
11. Select the new user. You'll then sign into your account with your password from step 8.
Asmita
I am an HP Employee