-
×InformationNeed Windows 11 help?Check documents on compatibility, FAQs, upgrade information and available fixes.
Windows 11 Support Center. -
-
×InformationNeed Windows 11 help?Check documents on compatibility, FAQs, upgrade information and available fixes.
Windows 11 Support Center. -
- HP Community
- Printers
- Printer Setup, Software & Drivers
- Unable to install OfficeJet 8610 software

Create an account on the HP Community to personalize your profile and ask a question
08-03-2020 11:01 PM
When I attempt to install the OfficeJet 8610 software through the network on my newer Dell XPS 13, the printer is identified on the network but the process always fails with "Unsuccessful Network Installation". My other laptop (Dell Latitude) works fine and connects to the printer without issues. I have tried everything, including deleting the old software, reinstalling, running HP Print and Scan Doctor (this recommends installing the software) and updating the registry with a file posted in one of the other solutions. Any help would be appreciated.
Solved! Go to Solution.
Accepted Solutions
08-12-2020 02:11 AM
Installing and Using the Windows Built-in Print Driver-
Install the built-in print driver over a network connection with Windows 10 or Windows 8.
-
In Windows, search for and open Control Panel.
-
Click Devices and Printers, and then click Add a printer.

-
On the Choose a device or printer to add to this PC window, select your printer, click Next, and then follow the on-screen instructions to install the driver. If your printer is not in the list, continue with these steps.
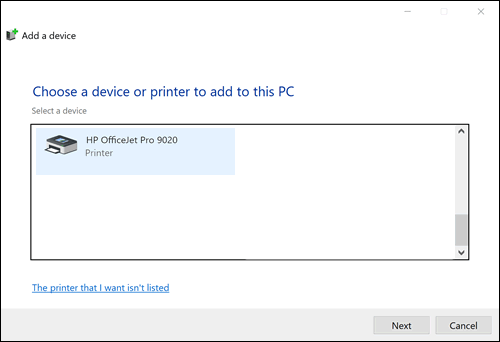
-
Click The printer I want isn't listed, and then select Add a local printer or network printer with manual settings.

-
Click Next.
-
Select the port to be used by your printer, such as USB001 for a USB connected printer, and then click Next.
-
Click Windows Update, and then wait for the print drivers to update.
-
Click HP, Hewlett-Packard, or Hewlett Packard in the Manufacturer pane, and then click the name of your printer in the Printers pane.
-
If your printer is in the list, select it, click Next, and then follow the on-screen instructions to install the driver.
-
If your printer is not in the list, click the back arrow in the upper left corner of the window two times to return to the Find a printer by other options step, and then continue with these steps.
-
-
Select Add a printer using TCP/IP address or hostname, and then click Next.
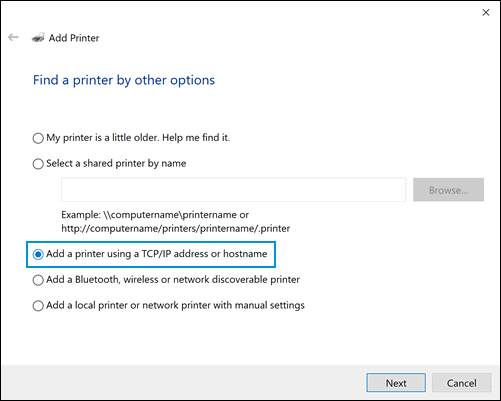
-
Select Autodetect from the Device type drop-down list.
-
Type your printer IP address into the text box, and then click Next.
To find the printer IP address, print a Wireless Network Test report or a Network Configuration page.
-
Wait for the computer to connect to the printer, and then click Next to install the print driver.
Hope it helps, keep me posted!
08-06-2020 07:57 AM
Hi @Nivinator,
I'd like to help with the network installation issue.
Step 1: Restart the computer, printer, and router
Restart the computer, printer, and router to resolve any connectivity error states.
NOTE:The following steps temporarily disconnect network and Internet connections, and require restarting your computer. Complete any tasks or downloads in progress before continuing.
-
Turn off the router by pressing the power button or disconnecting the power cord.
-
Turn off the printer, and then unplug any USB or Ethernet cables.
NOTE:
When a USB or Ethernet cable is connected to the printer, the printer cannot connect wirelessly.
-
Close all running programs on your computer, and then shut down the computer.
-
Reconnect the power cord to the router, and then wait for the Internet activity light to display a normal connected status.
-
Turn on the printer.
-
Turn on the computer, and then continue to the next step.
Step 2: Uninstall the HP driver and software
--->In Windows, search for and open Programs and Features.
--->Select your HP printer.
--->Select Uninstall.
--->In Windows, search for and open Devices and Printers.
--->In the Devices and Printers window look for your HP Printer. If you see it listed, right-click on it and choose "Delete" or "Remove Device.”
--->Open up the run command with the "Windows Key + R" key combo.
--->Type printui.exe /s and click OK.
--->Click on the Drivers tab.
--->Look for HP Printer driver. If you see it click on it and click remove at the bottom.
--->Select OK.
--->Select Apply and OK on the Print Server Properties windows.
--->Close Devices and Printers.
And then reinstall the printer full-featured drivers from software and drivers page
Step 3: Repair system files
Use the Microsoft System File Checker (SFC) utility to repair damaged or corrupt system files.
-
Close all open programs and apps running in Windows.
-
Search Windows for command, right-click command prompt from the list of search results, and then select Run as Administrator.
-
Type sfc /scannow in the command prompt, and then press Enter.
The Microsoft SFC utility attempts to find and repair any damaged or corrupt files.
-
If a Windows Resource Protection did not find any integrity violations message displays, continue to the next step.
-
If a Windows Resource Protection found corrupt files and successfully repaired them message displays, continue with these steps.
-
If a Windows Resource Protect could not perform the requested operation or was unable to fix the corrupt files message displays, go to Use the System File Check tool to repair missing or corrupted system files (in English) for more information.
-
-
Try to install the HP driver and software again.
If the error message still displays, continue to the next step.
Step 4: Use the Microsoft Fixit Solution
For computers with Windows 7 and later, Microsoft has released an automated solution that fixes installation problems.
Go to Fix problems that block programs from being installed or removed (in English) to download and run the tool.
Hope this helps! Keep me posted.
And, Welcome to the HP Support Community.
Please click “Accept as Solution” if you feel my post solved your issue, it will help others find the solution.
Click the “Kudos, Thumbs Up" on the bottom right to say “Thanks” for helping
08-07-2020 05:36 PM
Thanks for helping out. I am getting the following error while trying to uninstall the driver:
This package contains the following driver(s) that are in use:
HP Officejet Pro 8610; This driver is used on:
HP Officejet Pro 8610 (Copy 1)
HP Officejet Pro 8610 (Copy 1
08-08-2020 04:10 PM
Follow the steps from the link https://support.microsoft.com/en-us/help/17588/windows-fix-problems-that-block-programs-being-instal...(This is a third-party link. Please do not click on any ad, image, download, popup or link or anywhere else as this is a third-party link meant only for viewing information).
Use this link to download and install the new driver. Configure the printer and try printing.
Hope this helps! Keep me posted.
Please click “Accepted Solution” if you feel my post solved your issue, it will help others find the solution. Click the “Kudos/Thumbs Up" on the bottom right to say “Thanks” for helping!
TEJ1602
I am an HP Employee
08-11-2020 12:41 PM
The download link per the above is no longer active but I was somehow able to delete the driver and restart the computer. Now when I try to install the new driver, it extracts, I check the option to accept the terms and the next step automatically shows as 'the installation has completed' without delay. I checked my laptop and there are no drivers installed. Previously, it was at least able to find the printer.
08-12-2020 02:11 AM
Installing and Using the Windows Built-in Print Driver-
Install the built-in print driver over a network connection with Windows 10 or Windows 8.
-
In Windows, search for and open Control Panel.
-
Click Devices and Printers, and then click Add a printer.

-
On the Choose a device or printer to add to this PC window, select your printer, click Next, and then follow the on-screen instructions to install the driver. If your printer is not in the list, continue with these steps.
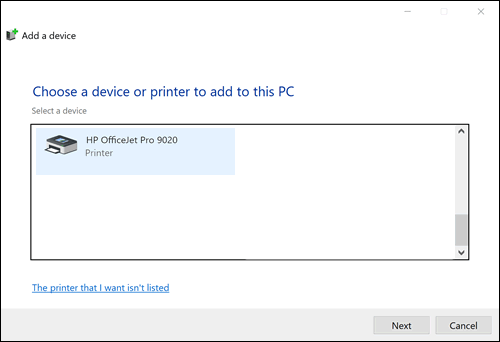
-
Click The printer I want isn't listed, and then select Add a local printer or network printer with manual settings.

-
Click Next.
-
Select the port to be used by your printer, such as USB001 for a USB connected printer, and then click Next.
-
Click Windows Update, and then wait for the print drivers to update.
-
Click HP, Hewlett-Packard, or Hewlett Packard in the Manufacturer pane, and then click the name of your printer in the Printers pane.
-
If your printer is in the list, select it, click Next, and then follow the on-screen instructions to install the driver.
-
If your printer is not in the list, click the back arrow in the upper left corner of the window two times to return to the Find a printer by other options step, and then continue with these steps.
-
-
Select Add a printer using TCP/IP address or hostname, and then click Next.
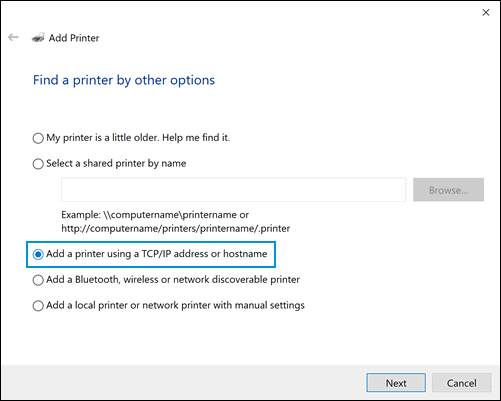
-
Select Autodetect from the Device type drop-down list.
-
Type your printer IP address into the text box, and then click Next.
To find the printer IP address, print a Wireless Network Test report or a Network Configuration page.
-
Wait for the computer to connect to the printer, and then click Next to install the print driver.
Hope it helps, keep me posted!
08-12-2020 12:56 PM - edited 08-12-2020 01:03 PM
These steps have resolved the issue. I was able to download the driver and setup the printer using TCP/IP address or hostname but the docs kept getting stuck in the queue and the printer would go offline. I restarted the laptop, printer and the modem and the docs are printing fine now. Appreciate all the help on this. I will keep you posted if I run into any issues again.
