-
×InformationNeed Windows 11 help?Check documents on compatibility, FAQs, upgrade information and available fixes.
Windows 11 Support Center. -
-
×InformationNeed Windows 11 help?Check documents on compatibility, FAQs, upgrade information and available fixes.
Windows 11 Support Center. -
- HP Community
- Printers
- Printer Setup, Software & Drivers
- Re: app prints PDF docs only

Create an account on the HP Community to personalize your profile and ask a question
03-18-2023 01:59 PM
clicking on Print Documents in the HP Smart app only recognizes PDF files, printing any other docs requires jumping thru a few hoops. Should be able to print ANY type of document directly from the app GUI!!!
Solved! Go to Solution.
Accepted Solutions
03-18-2023 02:58 PM
Welcome to the HP Community Forum.
Sure - that would be nice -- Unfortunately, few applications "do it all".
HP Smart - Windows - generally handles standard Print and Scan jobs to Photo or PDF format.
Content can be edited, resized, and then Saved, Shared (to email), Printed, or Faxed (as available).
Yes, HP Smart can be augmented a bit with the use of supported Shortcuts for Save / Print / Cloud Storage
True - the application does not include support for printing any type of document format.
The following is provided FYI.
You can perhaps get closer to where you (might) want to be when you install the Full Feature Software / full driver printer software.
The driver includes HP Scan – HP Scan supports scanning / saving / printing your scan content.
and
The full driver provides the foundation to support additional programs / applications for printing and scanning.
For example, having installed the full driver supports printing from within a Word or other Office type document.
=========================
Printer - Full Feature Software - Install
If you have not done so, consider
If the full driver printer software is (already) installed but not working,
- Uninstall any printer software from Control Panel > icon view > Programs and Features
- Restart the computer and sign in.
Next,
- Check (for the Printer) in Devices and Printers > If found, Right-Click Printer and Remove -- If any changes are made, that is, you remove anything, Restart the computer and sign in.I
Next,
- If using a printer USB cable between the printer and the computer, disconnect the cable before installing the printer software.
- Download and Save the Full Feature Software installation package or the Easy Start Software
Details Page - Driver - For your Printer
>>> Full Feature Software - Web Pack Installation Package - Information - Download <<<
HP LaserJet Pro MFP M28w/M29w/M30w/M31w Printer Full Software Solution
Installation
- Open File Explorer
- Navigate to the folder in which you saved the installation file (likely Downloads)
- Right-Click on the installation package and “Run as Administrator”
- If using a printer USB cable between the printer and the computer, connect the cable when instructed (near the end of the installation).
- After the software is installed, Restart the computer and log in
Next,
Optional -- Supported for your printer
Next – HP Universal Scan Software - Model Dependent –
- HP Universal Scan Full Feature Software adds OCR libraries to installed HP Scan software. HPUS installs a new, full featured, (and separate) HP Scan software shortcut to the Desktop.
- Note: HPUS can be installed as standalone or installed after the full feature printer software.
- After the software is installed, Restart the computer and sign in
- HP Universal Scan Software provides a larger GUI to make using the software easier on high-resolution screens. New features have been added to the main menu to help with navigating the settings.
HP printers - Scan as Editable Text (OCR) with HP Scan (Windows)
=+=+=+=+=+=+=+=+=+=+=+=+=+=+=+=+=+=+=+=+=+=
References / Resources / Examples
Example - Windows - Full Feature Software - Installed

Example - HP Scan - Menu
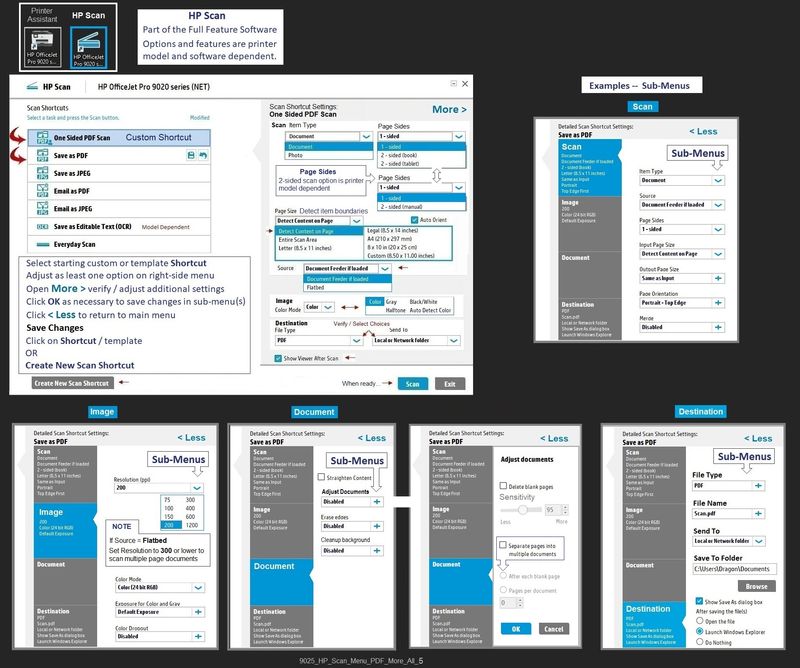
Example - HP Universal Scan - "HP Scan" - main menu
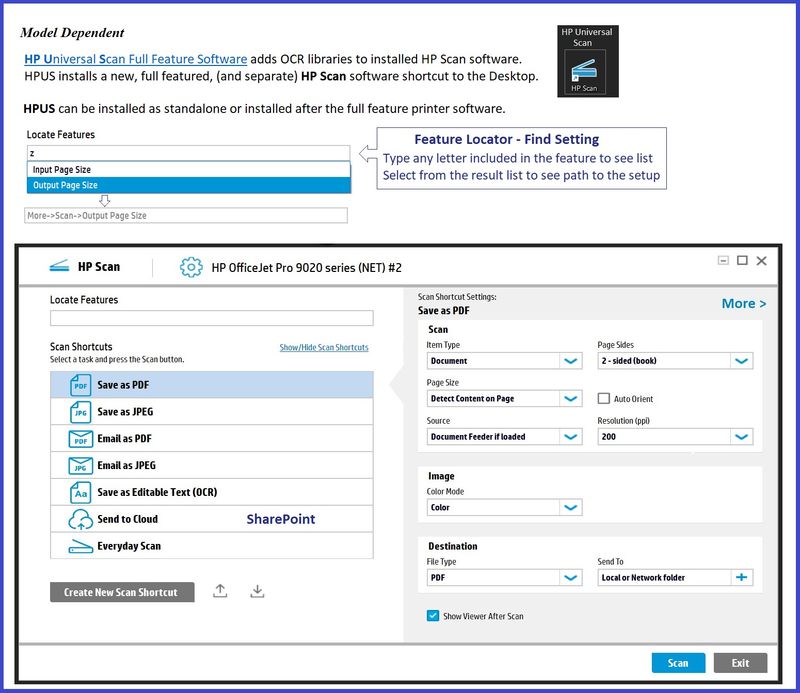
=========================
Printer - HP Smart - Windows - Application
HP Smart for Windows
HP Smart is an application available in the Microsoft Store
OR
Open the Homepage / Support Website for your printer
Category Software and Drivers > Check/ Get the App
>>> Open and Read >>> HP printer setup (HP Smart app)
NOTES:
- Read FAQ - including - What are the requirements to set up a printer using the HP Smart app?
- Disconnect from Virtual Private Network (VPN) connection before downloading.
- Turn on Wi-Fi on your computer or mobile device and connect to your network. If the computer is connected to the network with an Ethernet cable, temporarily disconnect the cable and use the Wi-Fi connection during the setup.
- Enable Bluetooth for an HP Smart app setup: Enable Bluetooth on your computer or mobile device so that HP Smart can detect the printer during the setup. Source: How to scan with an HP printer > FAQ > Why can't I connect my wireless printer or scan over the network?
- HP Smart requires that you sign into the application using your HP Account credentials.
- When working through a browser to access HP Smart, be sure you have Cookies enabled. If cookies are enabled and you are having trouble, clear Cache and Cookies. And / Or … Try a different browser – assign that browser as the Default. (Note: Chrome not working? Use / Assign a different default browser.)
- Where possible, HP Smart benefits (likes) having the Full Feature Software / full driver printer software installed. For example, full driver provides access to Shortcuts and Printing Preferences.
- “Share” to email – Before using Share, add your sender email address to the Windows Mail application
- Document includes the HP Smart application download links for Windows and Mobile devices, plus an FAQ section to assist with questions / issues.
- FAQ examples:
- What are the requirements to use the HP Smart app?
- Which printers are compatible with the HP Smart app?
- Why do I need to sign in or create an account to use the HP Smart app features?
- Which languages does the HP Smart app support?
- Older versions of the HP Smart app no longer support the required login feature.
- Update the application to the latest version to access / use HP Smart
- FAQ examples:
Help Here: Unable to download and install the HP Smart printer app
Example - HP Smart - Windows - Main Menu
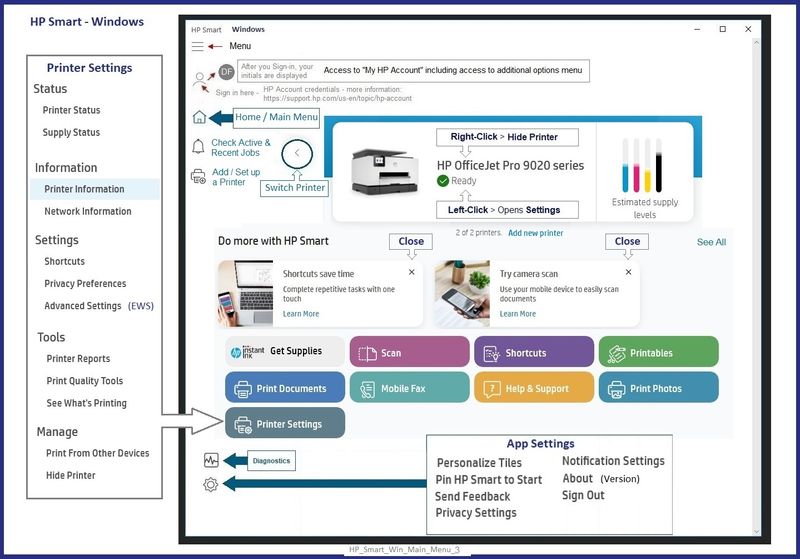
Example - HP Smart - Windows - Simple Photo Print
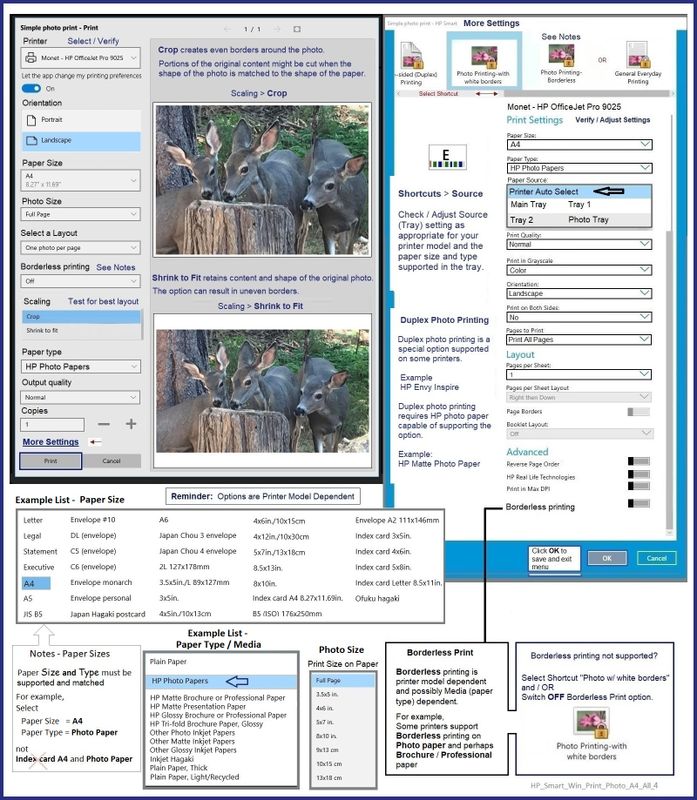
HP LaserJet Pro MFP M28-M31 - User Guide
Chapter 4 - Print - Starting on Page 21
HP Printer Home Page - References and Resources
Learn about your Printer - Solve Problems
“Things that are your printer”
When the website support page opens, Select (as available) a Category > Topic > Subtopic
NOTE: Content depends on device type and Operating System
Categories: Alerts, Access to the Print and Scan Doctor (Windows), Warranty Check, HP Drivers / Software / Firmware Updates, How-to Videos, Bulletins/Notices, Lots of How-to Documents, Troubleshooting, Manuals > User Guides, Product Information (Specifications), Supplies, and more
Open
HP LaserJet Pro MFP M28w Printer
Thank you for participating in the HP Community --
People who own, use, and support HP devices.
Click Yes to say Thank You
Question / Concern Answered, Click "Accept as Solution"




03-18-2023 02:58 PM
Welcome to the HP Community Forum.
Sure - that would be nice -- Unfortunately, few applications "do it all".
HP Smart - Windows - generally handles standard Print and Scan jobs to Photo or PDF format.
Content can be edited, resized, and then Saved, Shared (to email), Printed, or Faxed (as available).
Yes, HP Smart can be augmented a bit with the use of supported Shortcuts for Save / Print / Cloud Storage
True - the application does not include support for printing any type of document format.
The following is provided FYI.
You can perhaps get closer to where you (might) want to be when you install the Full Feature Software / full driver printer software.
The driver includes HP Scan – HP Scan supports scanning / saving / printing your scan content.
and
The full driver provides the foundation to support additional programs / applications for printing and scanning.
For example, having installed the full driver supports printing from within a Word or other Office type document.
=========================
Printer - Full Feature Software - Install
If you have not done so, consider
If the full driver printer software is (already) installed but not working,
- Uninstall any printer software from Control Panel > icon view > Programs and Features
- Restart the computer and sign in.
Next,
- Check (for the Printer) in Devices and Printers > If found, Right-Click Printer and Remove -- If any changes are made, that is, you remove anything, Restart the computer and sign in.I
Next,
- If using a printer USB cable between the printer and the computer, disconnect the cable before installing the printer software.
- Download and Save the Full Feature Software installation package or the Easy Start Software
Details Page - Driver - For your Printer
>>> Full Feature Software - Web Pack Installation Package - Information - Download <<<
HP LaserJet Pro MFP M28w/M29w/M30w/M31w Printer Full Software Solution
Installation
- Open File Explorer
- Navigate to the folder in which you saved the installation file (likely Downloads)
- Right-Click on the installation package and “Run as Administrator”
- If using a printer USB cable between the printer and the computer, connect the cable when instructed (near the end of the installation).
- After the software is installed, Restart the computer and log in
Next,
Optional -- Supported for your printer
Next – HP Universal Scan Software - Model Dependent –
- HP Universal Scan Full Feature Software adds OCR libraries to installed HP Scan software. HPUS installs a new, full featured, (and separate) HP Scan software shortcut to the Desktop.
- Note: HPUS can be installed as standalone or installed after the full feature printer software.
- After the software is installed, Restart the computer and sign in
- HP Universal Scan Software provides a larger GUI to make using the software easier on high-resolution screens. New features have been added to the main menu to help with navigating the settings.
HP printers - Scan as Editable Text (OCR) with HP Scan (Windows)
=+=+=+=+=+=+=+=+=+=+=+=+=+=+=+=+=+=+=+=+=+=
References / Resources / Examples
Example - Windows - Full Feature Software - Installed

Example - HP Scan - Menu
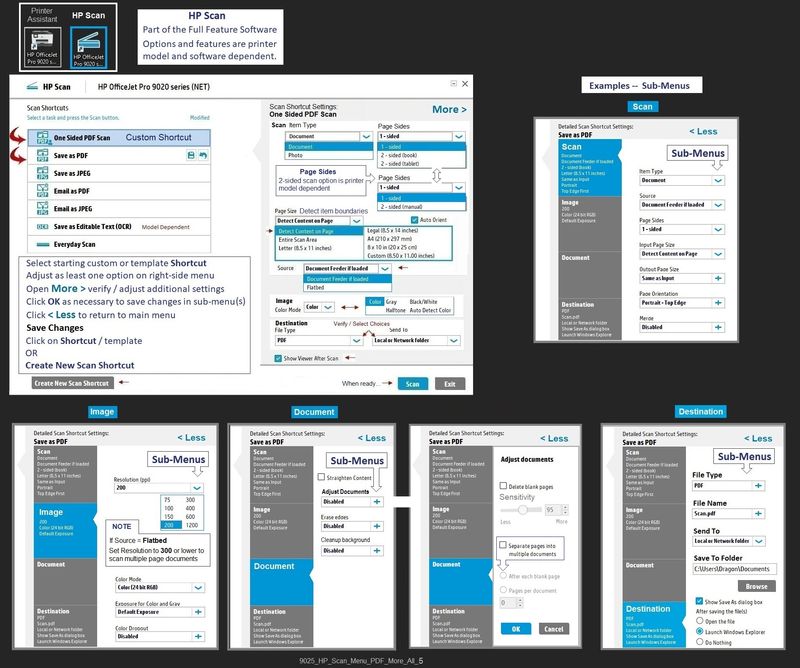
Example - HP Universal Scan - "HP Scan" - main menu
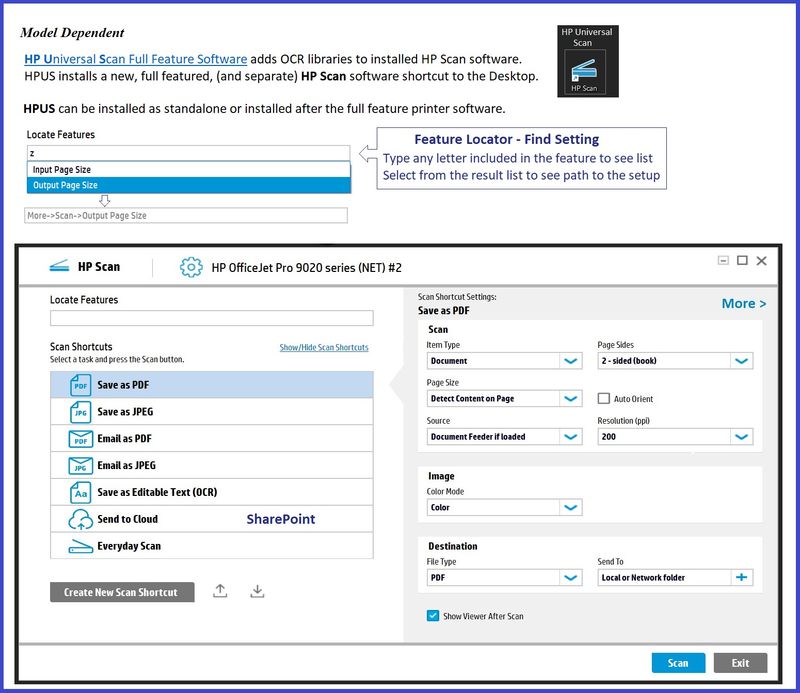
=========================
Printer - HP Smart - Windows - Application
HP Smart for Windows
HP Smart is an application available in the Microsoft Store
OR
Open the Homepage / Support Website for your printer
Category Software and Drivers > Check/ Get the App
>>> Open and Read >>> HP printer setup (HP Smart app)
NOTES:
- Read FAQ - including - What are the requirements to set up a printer using the HP Smart app?
- Disconnect from Virtual Private Network (VPN) connection before downloading.
- Turn on Wi-Fi on your computer or mobile device and connect to your network. If the computer is connected to the network with an Ethernet cable, temporarily disconnect the cable and use the Wi-Fi connection during the setup.
- Enable Bluetooth for an HP Smart app setup: Enable Bluetooth on your computer or mobile device so that HP Smart can detect the printer during the setup. Source: How to scan with an HP printer > FAQ > Why can't I connect my wireless printer or scan over the network?
- HP Smart requires that you sign into the application using your HP Account credentials.
- When working through a browser to access HP Smart, be sure you have Cookies enabled. If cookies are enabled and you are having trouble, clear Cache and Cookies. And / Or … Try a different browser – assign that browser as the Default. (Note: Chrome not working? Use / Assign a different default browser.)
- Where possible, HP Smart benefits (likes) having the Full Feature Software / full driver printer software installed. For example, full driver provides access to Shortcuts and Printing Preferences.
- “Share” to email – Before using Share, add your sender email address to the Windows Mail application
- Document includes the HP Smart application download links for Windows and Mobile devices, plus an FAQ section to assist with questions / issues.
- FAQ examples:
- What are the requirements to use the HP Smart app?
- Which printers are compatible with the HP Smart app?
- Why do I need to sign in or create an account to use the HP Smart app features?
- Which languages does the HP Smart app support?
- Older versions of the HP Smart app no longer support the required login feature.
- Update the application to the latest version to access / use HP Smart
- FAQ examples:
Help Here: Unable to download and install the HP Smart printer app
Example - HP Smart - Windows - Main Menu
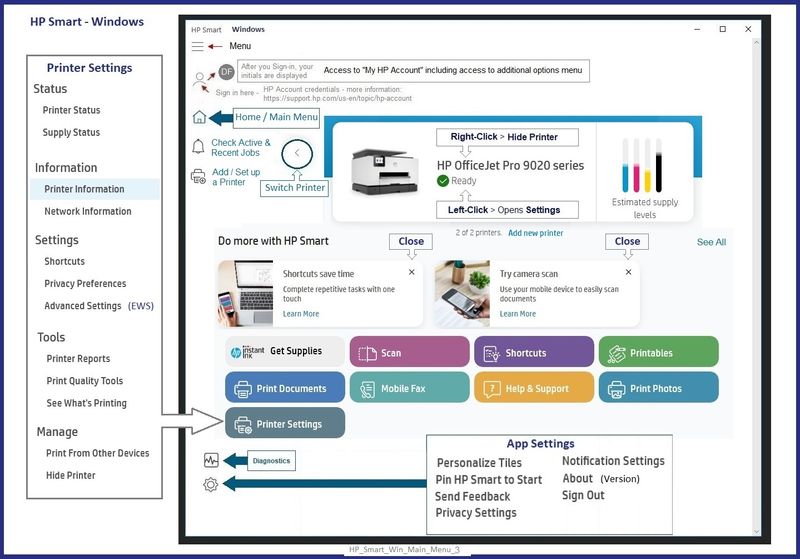
Example - HP Smart - Windows - Simple Photo Print
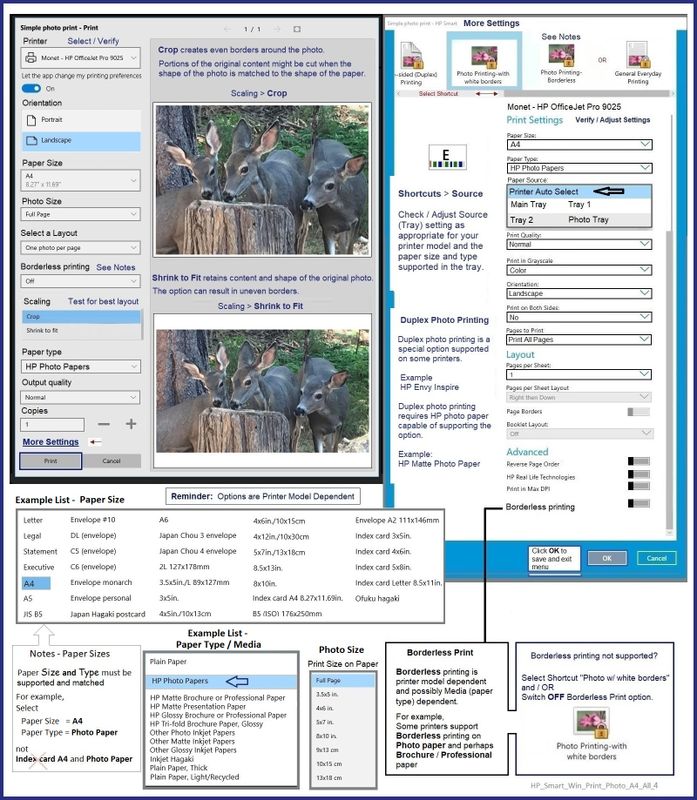
HP LaserJet Pro MFP M28-M31 - User Guide
Chapter 4 - Print - Starting on Page 21
HP Printer Home Page - References and Resources
Learn about your Printer - Solve Problems
“Things that are your printer”
When the website support page opens, Select (as available) a Category > Topic > Subtopic
NOTE: Content depends on device type and Operating System
Categories: Alerts, Access to the Print and Scan Doctor (Windows), Warranty Check, HP Drivers / Software / Firmware Updates, How-to Videos, Bulletins/Notices, Lots of How-to Documents, Troubleshooting, Manuals > User Guides, Product Information (Specifications), Supplies, and more
Open
HP LaserJet Pro MFP M28w Printer
Thank you for participating in the HP Community --
People who own, use, and support HP devices.
Click Yes to say Thank You
Question / Concern Answered, Click "Accept as Solution"




