-
×InformationNeed Windows 11 help?Check documents on compatibility, FAQs, upgrade information and available fixes.
Windows 11 Support Center. -
-
×InformationNeed Windows 11 help?Check documents on compatibility, FAQs, upgrade information and available fixes.
Windows 11 Support Center. -
- HP Community
- Printers
- Printer Setup, Software & Drivers
- Re: username and password HP Officejet Pro 6978 All-in-One

Create an account on the HP Community to personalize your profile and ask a question
05-02-2022 08:09 AM
Trying to enable Webservices to allow Instant ink to work. Display says "Webservices need to be enabled. Contact the person who set up the printer", That's ME. I try to enter the Web services setting via the IP address for the printer but it asks for username and password. I don't recall setting that up. I tried "admin" and 12345678. That didn't work.
What now?
05-05-2022 02:52 PM
@Peter__F
Welcome to the HP support community.
I understand that you are unable to log in to the EWS page, I am glad to assist you.
Resetting the printer's network settings to its factory default settings erases the embedded Web server (EWS) administrator password.
Follow these steps to reset the printer to the factory default settings:-
1. From the printer control panel, touch or swipe down the tab at the top of the screen to open the Dashboard, and then touch ( Setup ).
2. Touch Network Setup.
3. Touch Restore Network Settings. A message appears stating that the network defaults will be restored.
4. Touch Yes.
5. Print the network configuration page and verify that the network settings have been reset.
Login to the EWS page with the default credentials and change the password.
Username: admin
Password: "leave it blank"
Follow these steps to turn On Web Services
- Make sure the printer is connected to a wired (Ethernet) or wireless network with an active internet connection.
- NOTE:
- If you connect your printer to a computer with a USB cable, web-connected printing services do not work.
- If your printer is connected with a wired (Ethernet) connection, check the cable and the lights on the printer’s Ethernet
 port. The green link light should be steady, and the orange activity light should blink when the cable is connected.
port. The green link light should be steady, and the orange activity light should blink when the cable is connected. - If your printer is connected with a wireless connection, make sure the wireless feature is on and the printer is connected to the same network as your computer.
- Some printers have a wireless icon
 and a blue light on the front of the printer. If the printer has a blue light, and the light is on and not blinking, your printer is connected.
and a blue light on the front of the printer. If the printer has a blue light, and the light is on and not blinking, your printer is connected. - On your control panel, press the HP ePrint
 icon.
icon. - If your control panel does not have an HP ePrint icon, navigate to Web Services Setup, Network Setup, or Wireless Settings to open the Web Services menu.
- If a summary screen displays, Web Services is already on.
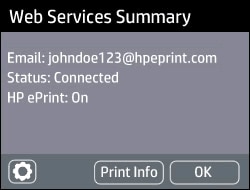
- If a prompt to turn on Web Services or set up HP ePrint displays, follow the prompts to turn it on or set it up.
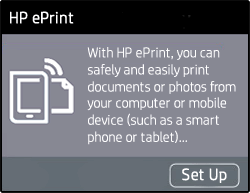
- If you are prompted to update the firmware, press OK.
Refer to this HP document for more assistance:- Click here
Let me know how it goes.
To thank me for my efforts to help you, please mark my post as an accepted solution so that it benefits several others.
Cheers.
Sandytechy20
I am an HP Employee
