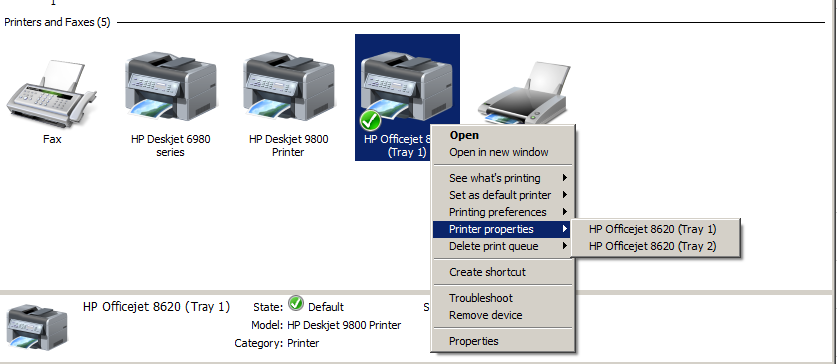-
×InformationNeed Windows 11 help?Check documents on compatibility, FAQs, upgrade information and available fixes.
Windows 11 Support Center. -
-
×InformationNeed Windows 11 help?Check documents on compatibility, FAQs, upgrade information and available fixes.
Windows 11 Support Center. -
- HP Community
- Printers
- Printer Setup, Software & Drivers
- Easy selection printing to tray 1 or 2

Create an account on the HP Community to personalize your profile and ask a question
04-23-2015 05:00 PM
We have an Officejet Pro 8620 with extra paper tray. Tray 1 for blank paper, tray 2 for paper with business logo.
Now, when we want to print to tray 2, we reject tray 1 a little, so that after a few attempts the software switches to tray 2, and the printing starts.
It is possible, before printing, to change the setting in the software, so that printing to tray 2 is selected. But that is quite cumbersome.
We would an easy way to select to print to tray 1 or tray 2. For instance, as seen in other environments, so that we can choose to print to:
- HP Officejet Pro 8620 (tray 1) or
- HP Officejet Pro 8620 (tray 2)
These could be visible as seperate printers. How can we do this?
Changing the setting everytime is not a good option. Plus, we have other software packages that we want to configure so that they automatically print to the correct tray.
Thanks!
Solved! Go to Solution.
Accepted Solutions
04-24-2015 05:16 PM
Hello @Sing020,
Welcome to the HP Support Forums!
I would like to assist you today with adding two copies of your HP Officejet Pro 8620 e-All-in-One Printer to your Windows 7 computer to make printing to Tray 1 and Tray 2 an easier process for you. Can I please have you follow the steps below.
1. Click on your Start menu
2. Select Devices and Printers
3. In the Devices and Printers folder you should see your installed HP Officejet 8620 printer
- Before proceeding, we need to determine how your printer is connected. If you have a wireless HP Officejet 8620 printer, on the front panel of your printer touch the Setup button. Touch Network Setup. Select Wireless Settings. Touch View Wireless Details. Take note of the IP Address.
- If you have USB Cable connected printer please right click on the HP Officejet 8620 under the Devices and Printers folder and left click on Printer Properties. Click on the Ports tab. Look under the list of Ports for the port that is selected for your printer. There should be a check next to one of the USB ports. If you hover your mouse over the Port is should show you the full name (USB 0001, USB 0002, USB 0003, etc). Take note of the USB Port number.
4. Next, right click on the HP Officejet 8620 that currently shows installed on your computer. Left click on Printing Preferences.
5. Under the Paper/Quality tab please select the Paper Tray (Tray 1) and Paper Size.
6. Click Apply and OK
7. Right click on the HP Officejet 8620 one final time and left click on Printing Preferences. Under the General tab you should be able to add (Tray 1) to the end of your printer name.
8. Click Apply and OK to save the changes.
9. Now we need to add in the second Copy of your printer. Please close Devices and Printers for a moment.
10. Click on your Start menu
11. In the 'search programs and files' box located right above Start type %temp% and hit enter on your keyboard
12. When the Temp folder opens, select Ctrl + A at the same time on your keyboard. Everything in this folder will now highlight.
13. Select the 'delete' button on your keyboard. The Temp folder contains temporary internet files. No actual files or folders on your computer will be affected by deleting the Temp files. Should a Temp file still be used than you will automatically get the pop up to 'skip' that item.
14. Close the Temp folder once it is emptied
15. Right click the Recycling Bin on your desktop and select Empty Recycling Bin
16. Click here to download the Officejet 8620 driver
17. Once the download is complete an extraction will occur and then an install window may open. If an install window opens, please close it.
18. Click on your Start menu
19. In the 'search programs and files' box type %temp% and hit enter
20. When the Temp folder opens locate the 7z folder. Click on the 7z folder once to open it
21. At the top of the page you will see the file path. It should show something like: Local Disk C - Users - AppData - Local - Temp- 7z... Left click on the right hand side of this file path bar. Everything will now highlight in the file path. Right click on the highlighted file path and Copy it.
22. Close the Temp folder
23. Click on your Start menu
24. Click Devices and Printers
25. Click Add a Printer at the top
26. Click Add a Local Printer and hit Next
27. Click Use an Existing Port. Click the dropdown and choose the exact same port that your current HP Officejet 8620 is installed on. Hit next.
28. If you're brought to a list of Manufacturers and Printers, click Have Disk on the bottom right. Right click on the file path bar in the 'Install from Disk' window and 'paste' in the file path we previously copied
29. Hit next to complete the adding process
30. Once you're brought back to the normal Devices and Printers window you should see two copies of your HP Officejet installed. If you only see one copy, your computer may have grouped them under the same icon. Right click on the HP Officejet you see and there should now be arrows next to all the options (Printing Preferences, Printing Properties, etc). If you click on the arrows you'll see two copies of your printer.
31. Right click on the HP Officejet 8620 that we're going to configure for Tray 2
32. Left click on Printing Preferences
33. Click on the Paper/Quality tab
34. Choose Paper Tray as Tray 2, and set the Paper Size
35. Click Apply and OK
36. You can right click on your HP Officejet one more time and select Printer Properties.
37. Rename this copy to HP Officejet 8620 (Tray 2)
38. Click Apply and OK
Now when you try to print, when you select File and Print you will see a Tray 1 and a Tray 2 copy of your HP Officejet. Just choose the copy that matches the Tray you want to print from.
Please let me know if the steps I've provided resolve your issue. It may seem like there is a lot of steps, but it really is an easy process. I just wanted to give you as much detail as possible for any scenarios that may arise. Good luck! 🙂
X-23
I work on behalf of HP
If you found this post helpful, you can let others know by clicking the “Accept as Solution” button. You can also show your appreciation, with a kudos, by clicking the “thumbs up" button!
04-24-2015 05:16 PM
Hello @Sing020,
Welcome to the HP Support Forums!
I would like to assist you today with adding two copies of your HP Officejet Pro 8620 e-All-in-One Printer to your Windows 7 computer to make printing to Tray 1 and Tray 2 an easier process for you. Can I please have you follow the steps below.
1. Click on your Start menu
2. Select Devices and Printers
3. In the Devices and Printers folder you should see your installed HP Officejet 8620 printer
- Before proceeding, we need to determine how your printer is connected. If you have a wireless HP Officejet 8620 printer, on the front panel of your printer touch the Setup button. Touch Network Setup. Select Wireless Settings. Touch View Wireless Details. Take note of the IP Address.
- If you have USB Cable connected printer please right click on the HP Officejet 8620 under the Devices and Printers folder and left click on Printer Properties. Click on the Ports tab. Look under the list of Ports for the port that is selected for your printer. There should be a check next to one of the USB ports. If you hover your mouse over the Port is should show you the full name (USB 0001, USB 0002, USB 0003, etc). Take note of the USB Port number.
4. Next, right click on the HP Officejet 8620 that currently shows installed on your computer. Left click on Printing Preferences.
5. Under the Paper/Quality tab please select the Paper Tray (Tray 1) and Paper Size.
6. Click Apply and OK
7. Right click on the HP Officejet 8620 one final time and left click on Printing Preferences. Under the General tab you should be able to add (Tray 1) to the end of your printer name.
8. Click Apply and OK to save the changes.
9. Now we need to add in the second Copy of your printer. Please close Devices and Printers for a moment.
10. Click on your Start menu
11. In the 'search programs and files' box located right above Start type %temp% and hit enter on your keyboard
12. When the Temp folder opens, select Ctrl + A at the same time on your keyboard. Everything in this folder will now highlight.
13. Select the 'delete' button on your keyboard. The Temp folder contains temporary internet files. No actual files or folders on your computer will be affected by deleting the Temp files. Should a Temp file still be used than you will automatically get the pop up to 'skip' that item.
14. Close the Temp folder once it is emptied
15. Right click the Recycling Bin on your desktop and select Empty Recycling Bin
16. Click here to download the Officejet 8620 driver
17. Once the download is complete an extraction will occur and then an install window may open. If an install window opens, please close it.
18. Click on your Start menu
19. In the 'search programs and files' box type %temp% and hit enter
20. When the Temp folder opens locate the 7z folder. Click on the 7z folder once to open it
21. At the top of the page you will see the file path. It should show something like: Local Disk C - Users - AppData - Local - Temp- 7z... Left click on the right hand side of this file path bar. Everything will now highlight in the file path. Right click on the highlighted file path and Copy it.
22. Close the Temp folder
23. Click on your Start menu
24. Click Devices and Printers
25. Click Add a Printer at the top
26. Click Add a Local Printer and hit Next
27. Click Use an Existing Port. Click the dropdown and choose the exact same port that your current HP Officejet 8620 is installed on. Hit next.
28. If you're brought to a list of Manufacturers and Printers, click Have Disk on the bottom right. Right click on the file path bar in the 'Install from Disk' window and 'paste' in the file path we previously copied
29. Hit next to complete the adding process
30. Once you're brought back to the normal Devices and Printers window you should see two copies of your HP Officejet installed. If you only see one copy, your computer may have grouped them under the same icon. Right click on the HP Officejet you see and there should now be arrows next to all the options (Printing Preferences, Printing Properties, etc). If you click on the arrows you'll see two copies of your printer.
31. Right click on the HP Officejet 8620 that we're going to configure for Tray 2
32. Left click on Printing Preferences
33. Click on the Paper/Quality tab
34. Choose Paper Tray as Tray 2, and set the Paper Size
35. Click Apply and OK
36. You can right click on your HP Officejet one more time and select Printer Properties.
37. Rename this copy to HP Officejet 8620 (Tray 2)
38. Click Apply and OK
Now when you try to print, when you select File and Print you will see a Tray 1 and a Tray 2 copy of your HP Officejet. Just choose the copy that matches the Tray you want to print from.
Please let me know if the steps I've provided resolve your issue. It may seem like there is a lot of steps, but it really is an easy process. I just wanted to give you as much detail as possible for any scenarios that may arise. Good luck! 🙂
X-23
I work on behalf of HP
If you found this post helpful, you can let others know by clicking the “Accept as Solution” button. You can also show your appreciation, with a kudos, by clicking the “thumbs up" button!
04-29-2015 10:23 PM
Thank you, thank you for you elaborate answer. It has worked!!! 🙂
At the end, in the copy of the printer, we again needed to tell that tray 2 is installed, after which we could select tray 2 as the target.
In some ways we walked along slightly other paths compared to your long explanation. It may not have been necessary to install the printerdriver again because it said there was already a printerdriver installed, and we could update it or use it. And the part where we had to select the printerport seemed a little different than the description.Not sure anymore though and can't explain it much better. All together it was very accurate and talked us through to the solution!
Best regards!
04-30-2015 11:52 AM
Hey @Sing020,
Thanks for getting back to me regarding this issue. I'm very happy to hear that you were able to add in two copies of your printer successfully for easier paper tray selection.
If you feel that the steps I provided resolved your issue can you please mark my prior post as a Solution. This will allow other users of the HP Support Forums quickly and easily find these steps. You can also say 'Thank you for responding' by clicking the Thumbs Up icon below.
Thanks for reaching out to the HP Support Forums. Have a great day! 🙂
X-23
I work on behalf of HP
If you found this post helpful, you can let others know by clicking the “Accept as Solution” button. You can also show your appreciation, with a kudos, by clicking the “thumbs up" button!
09-22-2015 01:56 PM
Hi
I have exactly the same issue as described in http://h30434.www3.hp.com/t5/Printer-All-in-One-Software-Drivers/Easy-selection-printing-to-tray-1-o...
I have just added a Tray two and want to be able to select either Tray 1 or Tray 2 (both containing different types of A4 paper) through the printer settings at the time of printing.
Having followed the instructions as best as I could in http://h30434.www3.hp.com/t5/Printer-All-in-One-Software-Drivers/Easy-selection-printing-to-tray-1-o... I seem to have ended up without quite the correct result. As with Honor Student I could not instal as second copy of the driver but it made me use the existingone. I have ended up with :
1. When I try File/Print from an application I can see the Tray 1 and Tray 2 options listed but in follwoing the set up instructions given, step 34, "Choose Paper Tray as Tray 2", the option to select Tray 2 was not given while setting up, so the Tray 2 printer driver hasn;t yet been given any instructino to use Tray 2
2. In the Control Panel the Printer does not show directly - it just shows as a Fax Machine, and when I right click I only get options to see/configure either the fax or the TRay 1 printer; the Tray 2 printer does not show up.
Can you help to sort this out so that both Tray 1 and Tray printers can be accessed from the Control Panel AND I can actually bring up a set up option to configure the Tray 2 rpinter to actually be given the option to select from Tray 2
Thank you
12-18-2016 08:17 AM
Hello, I have installed a second tray in order to use it with an Asus on windows 10.
I followed all the steps untill .33. But at .34 I have only 1 option : Tray 1.
I succeeded to use tray 1 or Tray 2 from my Macbook. This means that the printer is correctly connected to Tray 2.
Why with Windows 10 on Asus I can even see tray 2 ?
Thank you for your help.
Clausis.