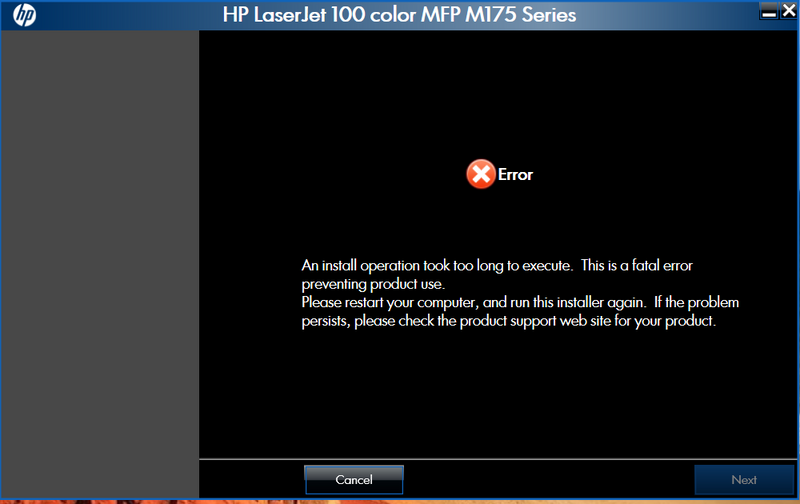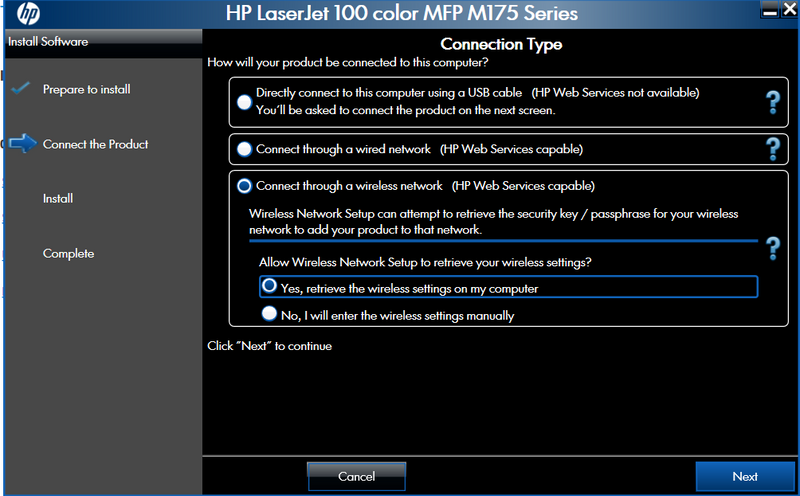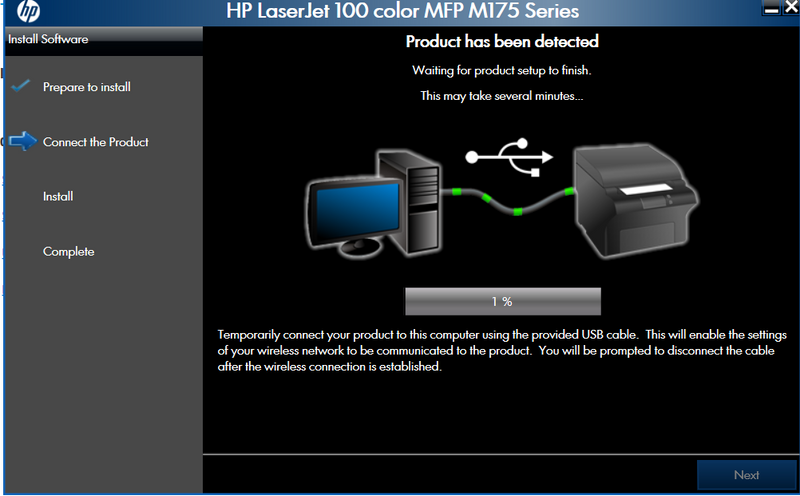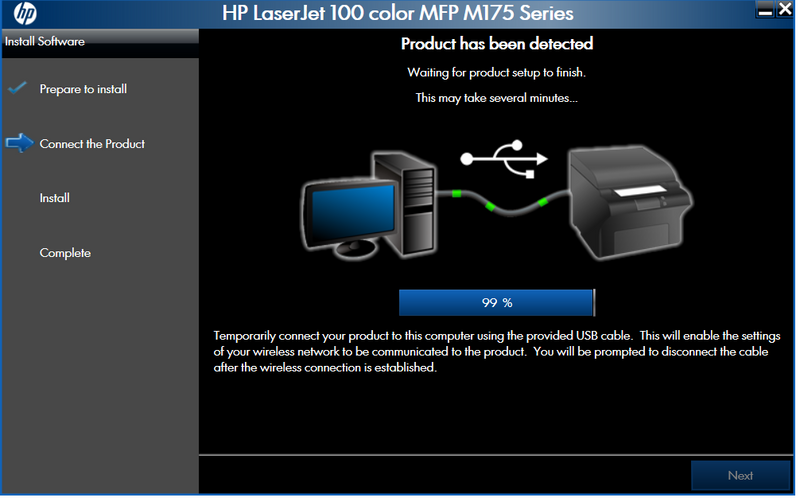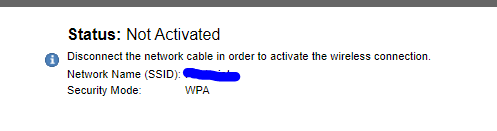-
×InformationNeed Windows 11 help?Check documents on compatibility, FAQs, upgrade information and available fixes.
Windows 11 Support Center. -
-
×InformationNeed Windows 11 help?Check documents on compatibility, FAQs, upgrade information and available fixes.
Windows 11 Support Center. -
- HP Community
- Printers
- Printer Wireless, Networking & Internet
- Re: Can't connect to a new wireless network

Create an account on the HP Community to personalize your profile and ask a question
07-09-2020 01:40 PM
I have asked for help a few years ago, when I moved apartments and had a new wifi. I tried a lot and eventually gave up and connected the printer with a ethernet cable.
I would like to have it on wifi though, it was one of the reasons to buy this printer.
I can open the web server of the printer and configure the wifi. It seems that would work, because it accepts and says "
so I disconnect the cable, but nothing happens. It stays searching forever. I print a configuration page, it says "waiting for wireless connection". Now, I know wifi is working since I have multiple devices connected.
where can I even begin?
previous post https://h30434.www3.hp.com/t5/Printers-Archive-Read-Only/Can-t-connect-to-new-wireless-network/m-p/5...
Solved! Go to Solution.
07-12-2020 12:22 PM
I reviewed your post and I understand that you are facing issues connecting the printer wirelessly.
Don’t worry, I assure you I will try my best to get this sorted.
I recommend you connect the printer using the USB cable and then convert the USB connection to wireless.
Follow the steps in the below article for detailed steps.
Let me know how it goes and you have a great day!
P.S: Welcome to the HP Support Community 😊
If you wish to show appreciation for my efforts, mark my post as Accept as Solution. Your feedback counts!
Cheers!
Stay Home – Stay Safe
The_Fossette
I am an HP Employee
07-12-2020 02:32 PM
Thanks for the info, but I don't think I have the same software. I am adding some screenshots.
I tried the process a few times, always the same result. 15min to go from 1 to 99%, then another 15min at 99%, then the error message.
I ran the Dr utility and did something - updated the software - but nothing changed.
any other idea?
07-14-2020 11:05 AM
I understand your concerns.
Make sure the computer is on the right network.
Disconnect the ethernet cable from the printer.
Restore the printer defaults.
On the printer select the setup button, right arrow to service menu, ok, right arrow to restore defaults, ok.
Print a configuration report to make sure there is no IP address and your network name. (SSID)
Go to the setup button (wrench) on the printer, right arrow to reports, select config report.
Now connect the ethernet cable from the printer to the router.
Wait about 1 minute and print the configuration page to get the IP address.
If you have a valid IP address for the printer try and access the embedded web server.
Type the IP address into internet explorer address bar.
If it loads the printer's network page then the printer is on the network.
Now we can setup the wireless connection.
Click on the Networking Tab, on the left select wireless, fill out the information. Apply the settings, once you get a reply back then disconnect the ethernet cable from the printer.
Should get a solid blue light on the printer.
Now run the add printer wizard.
If you are using Win 7, go to start, devices and printers, add printer, go through the wizard. Should find the printer and install the driver. If not then go to add printer, select local, select create a new port, click drop down and select TCP\IP, next, type in the printer's IP address. Continue the wizard.
Make sure the printer is online.
Test the wireless and see if you can now print.
Have a nice day!!
07-15-2020 03:48 AM - edited 07-15-2020 03:48 AM
Thanks for the recommendations, but still not working.
I get to the webserver via ethernet connection, add the wireless configurations, and get the notification to disconnect the ethernet cable.
However after I disconnect the network cable, it does not connect to wireless. The blue light keeps blinking for many minutes until it gives up.
I went a step further and created a guest network on my router. Followed the process. Same results.
What's next?
07-16-2020 08:17 AM
Are you able to print wirelessly now? I recommend you add the printer using the printer IP address and check.
Here is how it is done.
Add the printer using IP address -
1. Select “Start” and type “printers” in the search box.
2. Choose “Printers & scanners“.
3. Select “Add a printer or scanner“.
4. Wait for the “The printer that I want isn’t listed” option to appear, then select it.
5. Select “Add a printer using a TCP/IP address or hostname” , then select “Next“.
6. Select “TCP/IP Device” in the “Device type” list.
7. Type the hostname or the IP address of the printer. Select “Next“. To find the IP address of the printer, touch the Wi-Fi icon on the printer's control panel.
8. Windows should find the printer if the printer is on and configured correctly. You may have to specify more information. If prompted, Select the type of network adapter installed in the printer in the “Device Type” drop-down list. You can also click “Custom” to specify custom settings for the network printer. Select “Next“
If you wish to show appreciation for my efforts, mark my post as Accept as Solution. Your feedback counts!
Cheers!
Stay Home – Stay Safe
The_Fossette
I am an HP Employee
08-06-2020 01:51 PM
I still can't connect the printer to my main wireless network. I can connect and print if it is in a guest network. I set both to WPA only, same password, 2.4Ghz. I can't figure why the printer connects to the guest network and not to the main one...