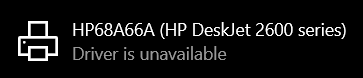-
1
×InformationNeed Windows 11 help?Check documents on compatibility, FAQs, upgrade information and available fixes.
Windows 11 Support Center. -
-
1
×InformationNeed Windows 11 help?Check documents on compatibility, FAQs, upgrade information and available fixes.
Windows 11 Support Center. -
- HP Community
- Printers
- Printer Wireless, Networking & Internet
- Re: "Driver is unavailable" issue after trying EVERYTHING to...

Create an account on the HP Community to personalize your profile and ask a question
02-07-2021 11:13 PM
I have tried everything suggested across every piece of the internet and I still cannot print wirelessly from my Windows 10 PC.
- The printer shows up in the HP Smart app as "Ready" but somehow "Not installed" status (not sure how that makes ANY sense but okay....)
- I can print over WiFi from my iPhone but when I "Add Printer" in Windows 10 printer settings, it just says "Driver is unavailable" under the printer name.
- The printer does not show up as a useable printer when I attempt to print from any Windows program.
Why is this the most impossible thing to achieve? Should I smash my printer with a sledgehammer in the morning and buy a Cannon instead? Probably.
02-11-2021 04:19 AM
Hi @Win10IsTrash,
I'd be happy to assist you !
Let's try and uninstall the printer software from the root level on your PC and install the full feature printer software.
First, unplug the USB cable from the printer if present.
- Go to Control panel – Programs and feature – Select all the HP printer entries and uninstall them.
- Now go to Control panel – Devices and printer – Select all the printer entries and remove the device.
- Restart your computer.
- Click the bottom-left Start button on desktop, type device manager in the search box and tap Device Manager on the menu.
- Once in device manager, click on the view tab in the top & choose “Show hidden devices”.
- Then from the device manager list, check the entries under “Printer” – If there are any entries, please right click and choose “uninstall” – In the confirm device un-install pop-up, make sure you select the box which says “Delete the driver software for this device".
- Also, check the entries under "printer queue" and "imaging devices" and repeat the same exercise. Delete any printer entry or any entry which says “Unknown device”.
- Once done, close device-manger. Then press the "windows key" + "r" to get the "Run" window open - Type "printui.exe /s" and press enter.
- Under print server properties, go to drivers - remove any entry there as well.
- Again, go running window, type – “c:/programdata” – Go to Hewlett Packard folder, remove any printer related folders & files.
- Once done you can try cleaning out your temporary files and cached files. You can try using automated applications like some cleaner software's that you can download from the internet.
- Now restart your computer again.
- Open the Run window again, type “services.msc” and press ok to get services window.
- Scroll down to “Remote Procedure Call (RPC)” – right-click and go to properties. Make sure the service is started and startup type is “Automatic”.
- Now scroll up and go to “Function Discovery Provider Host” – right-click and select properties – Change the startup type to “manual” and start the service.
- Repeat the same exercise on “Function Discovery Resource Publication” as well
- Windows image acquisition stop and restart the service
And then reinstall the printer full-featured drivers from the software and drivers page
Hope this helps! Keep me posted.
And, Welcome to the HP Support Community
Please click “Accept as Solution” if you feel my post solved your issue, it will help others find the solution.
Click the “Kudos, Thumbs Up" on the bottom right to say “Thanks” for helping!
Have a great day!
02-17-2021 06:57 PM - edited 02-17-2021 07:01 PM
Hey Jay,
Thanks for the response. I did everything you suggested and it unfortunately did not work. I ended up right back where I started with Windows 10 displaying "Driver is unavailable" under the "HP68A66A (HP DeskJet 2600 series)" printer device listed in the "Printers & scanners" Windows menu.
Pretty disappointing that I can print wirelessly using an old crusty iPhone but my $4,000 PC has no working driver support.
02-18-2021 08:18 AM
Install the built-in print driver over a network connection with Windows 10 or Windows 8.
-
In Windows, search for and open Control Panel.
-
Click Devices and Printers, and then click Add a printer.

-
On the Choose a device or printer to add to this PC window, select your printer, click Next, and then follow the on-screen instructions to install the driver. If your printer is not in the list, continue with these steps.
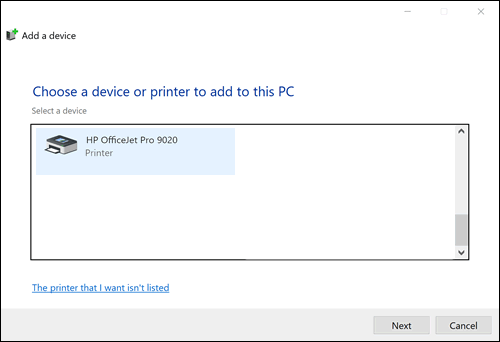
-
Click The printer I want isn't listed, and then select Add a local printer or network printer with manual settings.

-
Click Next.
-
Select the port to be used by your printer, such as USB001 for a USB connected printer, and then click Next.
-
Click Windows Update, and then wait for the print drivers to update.
-
Click HP, Hewlett-Packard, or Hewlett Packard in the Manufacturer pane, and then click the name of your printer in the Printers pane.
-
If your printer is in the list, select it, click Next, and then follow the on-screen instructions to install the driver.
-
If your printer is not in the list, click the back arrow in the upper left corner of the window two times to return to the Find a printer by other options step, and then continue with these steps.
-
-
Select Add a printer using TCP/IP address or hostname, and then click Next.
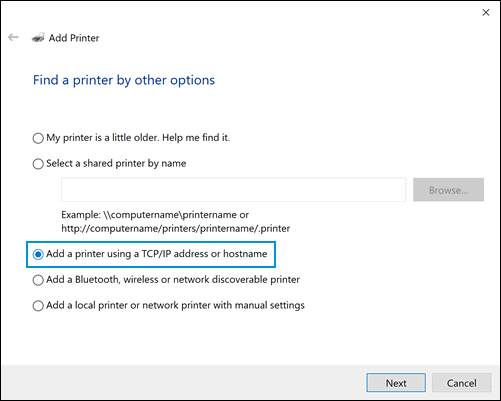
-
Select Autodetect from the Device type drop-down list.
-
Type your printer IP address into the text box, and then click Next.
To find the printer IP address, print a Wireless Network Test report or a Network Configuration page.
-
Wait for the computer to connect to the printer, and then click Next to install the print driver.
Hope this helps! Keep me posted.
02-19-2021 10:19 PM
Unfortunately, none of this works. My 2652 printer isn't even listed as an option in the Windows driver list. Also, there is no generic "2600 series" driver option to choose.
I'm giving up on HP for good. This seems like an obvious incompatibility bug that isn't being addressed by HP. This is a problem for every Wndows PC I own and apparently for at least one other user who has read this thread. Thanks for trying to help. I appreciate the effort - but this printer is suddenly only compatible with Apple products at this point.
02-23-2021 03:09 AM
Could you update the windows driver and then try?
Click Devices and Printers, and then click Add a printer. Click Add a local printer. Select Use an existing port (USB001: Virtual printer port for USB), and then click Next. Click Windows Update, and then wait for the print drivers to update.
Let me know!
03-02-2021 04:29 AM
Create a new user account and then try-
1. Tap the Windows icon.
2. Select Settings.
3. Tap Accounts.
4. Select Family & other users.
5. Tap "Add someone else to this PC."
6. Select "I don't have this person's sign-in information."
7. Select "Add a user without a Microsoft account."
8. Enter a username, type the account's password twice, enter a clue and select Next.
9. Tap the Windows icon.
10. Select the User icon at the upper left corner of the Start menu.
11. Select the new user. You'll then sign in to your account with your password from step 8.
Let me know how this goes!
03-24-2021 08:31 AM
We have tried all the trouble shooting steps from our end, I think this issue needs some additional technical assistance that can be better provided through one-on-one interaction or a remote session with our HP Support team.
Please reach out to HP Support in your region for further assistance.
Hope this helps!