-
×InformationNeed Windows 11 help?Check documents on compatibility, FAQs, upgrade information and available fixes.
Windows 11 Support Center.
-
×InformationNeed Windows 11 help?Check documents on compatibility, FAQs, upgrade information and available fixes.
Windows 11 Support Center.
- HP Community
- HP Support Community Knowledge Base
- Printers Knowledge Base
- Printers Knowledge Base
- Black or Color Ink Not Printing, Other Print Quality Issues
HP DeskJet, ENVY, OfficeJet Printers - Black or Color Ink Not Printing, Other Print Quality Issues
Hello Community,
The quality of a printed document or photo is not as expected. The procedures in this document should help with streaked or faded printouts, color or black ink not printing, documents with blurred or fuzzy text, ink streaks or smears, and other print quality problems.
Let's try these steps to resolve the issue:
✔️Step 1: Reinstall the print driver (Windows only):
- For steps on removing the printer from the devices list, go to Uninstall HP printer software and drivers.
- Go to HP Software and Drivers, and install your printer's latest software.
✔️Step 2: Clean the printhead
The printhead could be clogged, and you might need to clean the printhead several times to restore print quality. Use an automated tool from the printer control panel to clean the printhead.
⚠️CAUTION: Never turn off the printer when ink cartridges are not installed. To avoid issues that require cleaning the printhead or that can damage the ink system, always replace ink cartridges as soon as possible, and always turn off the printer using the Power button.
- From the printer control panel, open the Setup menu.
- Open the Printer Maintenance menu.
- If necessary, open the Tools menu, and then touch Clean Printhead.
A test page prints.
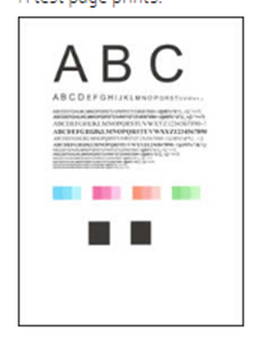
- Examine the test page.
- If the print quality is unacceptable, touch Clean Again to continue the next level of cleaning. If necessary, repeat these steps for the third cleaning cycle.
NOTE:
- If the printhead is badly clogged, it might require another cleaning cycle. If so, wait 30 minutes before you perform all three levels of cleaning again.
- If the print quality is acceptable, touch Done.
Try to print. If these steps resolved the issue, you do not need to continue troubleshooting.
🎥Video: Manually Clean a Removeable Printhead | HP Printers | @HPSupport
✔️Step 3: Print a Print Quality Diagnostic Page
Print a Print Quality Diagnostic Page, and then evaluate the results.
- Load plain white paper in the input tray.
- From the printer control panel, open the Setup menu.
- Open the Reports or Tools menu.
- Touch Print Quality Report.
A Print Quality Diagnostic Page prints.
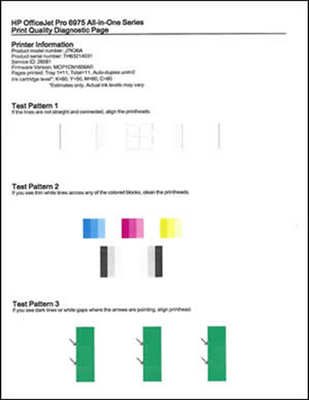
🎥Video: Evaluating a Print Quality Diagnostics Page
☑️If it's a cartridge-related issue and you need to take other steps, you can go to this document and find other steps: HP DeskJet, ENVY, OfficeJet Printers - Black or Color Ink Not Printing, Other Print Quality Issues
Hope this helps! Let me know how it goes.
![]() We would like to encourage you to post a new topic in the community so our members will be able to help you as well, here is the link to post.
We would like to encourage you to post a new topic in the community so our members will be able to help you as well, here is the link to post.
- Mark as Read
- Mark as New
- Bookmark
- Permalink
- Report Inappropriate Content
For those of you who have had the message "Please replace the black ink cartridge" after replacing both cartridges.
I used to be an HP Tech many years ago. I have seen many people having issues with installing ink cartridges. I just did some extensive troubleshooting on our HP 4630 printer knowing there had to be more going on here. I installed 2 new cartridges color and black. The printer said to replace the black ink cartridge and there was a problem. Nothing I did worked, like unplugging the printer for 60 seconds, removing and cleaning the contacts on printer and cartridge. This is what I've found. The problem is the color ink cartridge not the black.
I removed the the color cartridge and to my surprise the printer accepted the black cartridge by itself and printed in black mode. Whenever I put the color back in it would say the black cartridge was bad. I put the old color cartridge back in and it again printed. I will only fails when the new color cartridge was added.
I feel there is poor programming in the software on this and maybe other HP printers. I am now wondering if this is the reason I have never seen an error that the color cartridge is bad.
I hope this helps a lot of people. I was thinking I would need to replace my printer.
- Mark as Read
- Mark as New
- Bookmark
- Permalink
- Report Inappropriate Content
If you are getting error that the print head is malfunctioning I bought a new print head off the internet for my OfficeJet Pro 6230 and used this video to install new print head and the printer works like new.
https://www.youtube.com/watch?v=BivRPADmiSg
- Mark as Read
- Mark as New
- Bookmark
- Permalink
- Report Inappropriate Content
Your printer may be printing fuzzy, blurry, or other faint text because of dirty print heads. All modern printers have a self-cleaning mode, which cleans the print heads, and additional internal equipment used in the printing process.
Regards,
Will
