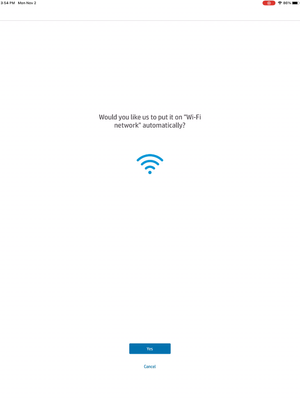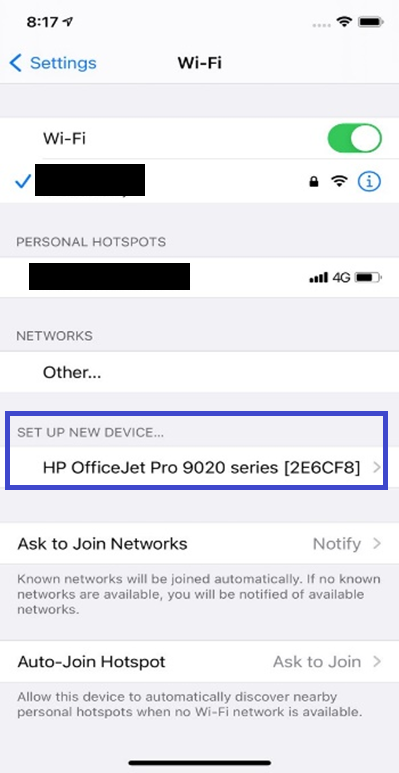-
×InformationNeed Windows 11 help?Check documents on compatibility, FAQs, upgrade information and available fixes.
Windows 11 Support Center.
-
×InformationNeed Windows 11 help?Check documents on compatibility, FAQs, upgrade information and available fixes.
Windows 11 Support Center.
- HP Community
- HP Support Community Knowledge Base
- Printers Knowledge Base
- Printers Knowledge Base
- HP Smart App: Unable to Connect Printer to Network or Comple...
Background: HP is aware of the unintentional impact of Apple’s iOS 14.2 release. This release currently prevents HP Smart setup customers from installing Envy, OfficeJet Pro, and Tango printers without an additional series of manual steps.
Symptoms of the issue: When you try to setup printer using HP Smart on iOS 14.2, you are unable to proceed beyond the following screen, and nothing happens when you tap the Yes button. You can select Cancel to exit the setup.
Yes button may also bring up blank screen and you are forced to quit the app.
Solution:
To ensure our customers are able to successfully set up printers, HP released a temporary workaround in HP Smart version 8.1.
You can download HP Smart version 8.1 from Apple’s App store. The main experience difference in this version is you will have to enter the password for your Wi-fi network.
Other workarounds that you can perform if not able to upgrade HP Smart app to version 8.1:
A. If you want to use iOS, follow the steps below:
- Leave the HP Smart App
- Go to the Wi-Fi Settings on your iOS device.
- Look for your printer under “Set up a new device”
-
Follow the flow to get the printer on the network.
-
Follow the on-screen prompts to complete the setup.
- Return to the HP Smart App.
- Tap the Plus sign and then select your printer to add it to the app.
B. For printers with a touchscreen control panel, use the Wireless Setup Wizard on the control panel to connect the printer to your local network. Once connected, add the printer to the HP Smart app.
- From the home screen, touch the Wireless icon
, and then touch the Settings icon
.
- Touch Wireless Setup Wizard.
- Select your network from the list of available networks.
- If the list does not contain your network name, touch Enter New Network Name, and then follow the instructions to enter your network name. Type the exact network name, including any uppercase and lowercase letters.
- Type the WEP or WPA key (network password), and then touch Done. The blue wireless light on the control panel turns on confirming a successful connection.
- Return to the HP Smart app on your iOS device, tap the plus sign
, and then select your printer to add it to the app.
If the printer fails to connect to the local wireless network, print a Wireless Network Test Report for assistance.
C. For printers without touchscreen control panel, connect your printer to network using HP Smart App on Android device or Windows/Mac computers. Once printer connected to network, return to the HP Smart app on your iOS device, tap the Plus sign, and then select your printer to add it to the app.
![]() We would like to encourage you to post a new topic in the community so our member will be able to help you as well, here is the link to post.
We would like to encourage you to post a new topic in the community so our member will be able to help you as well, here is the link to post.
- Mark as Read
- Mark as New
- Bookmark
- Permalink
- Report Inappropriate Content
Hi there,
I can't add the printer through my iphone.
I can see the HP Wifi, and I can connect to it but the HP smart app won't connect to the printer.
Any idea on how could I get support on that ? I'm stuck with my printer that can't print through my phone and need it professionally.
Thanks for the support,
P.