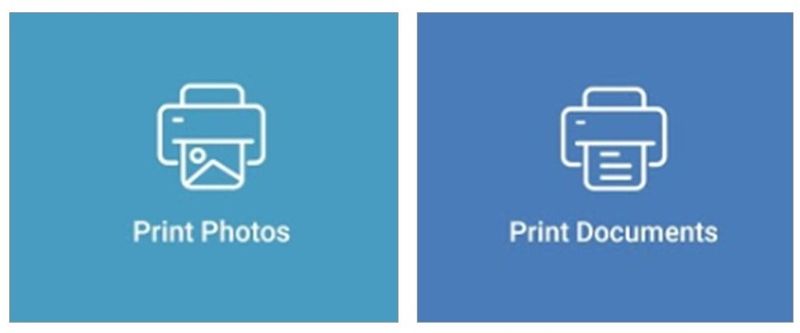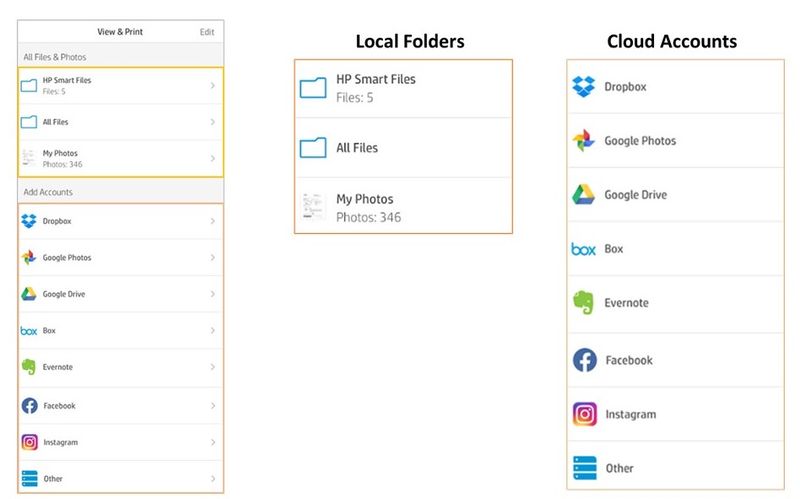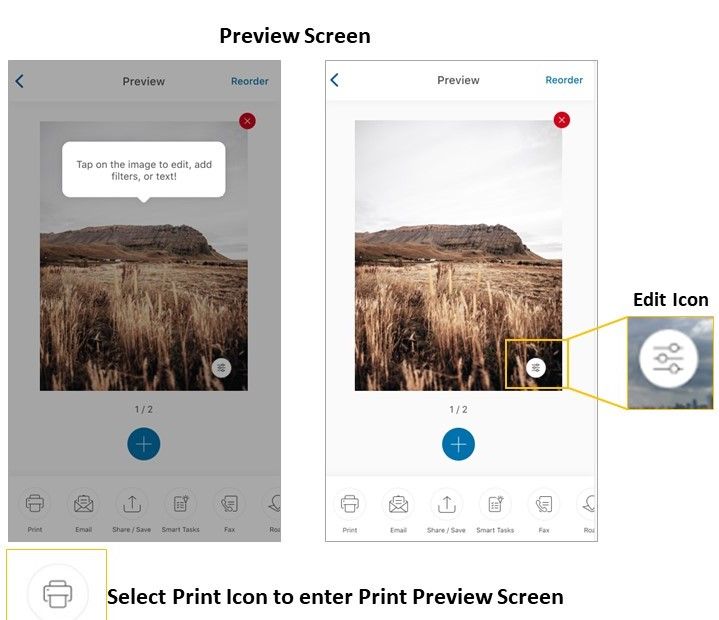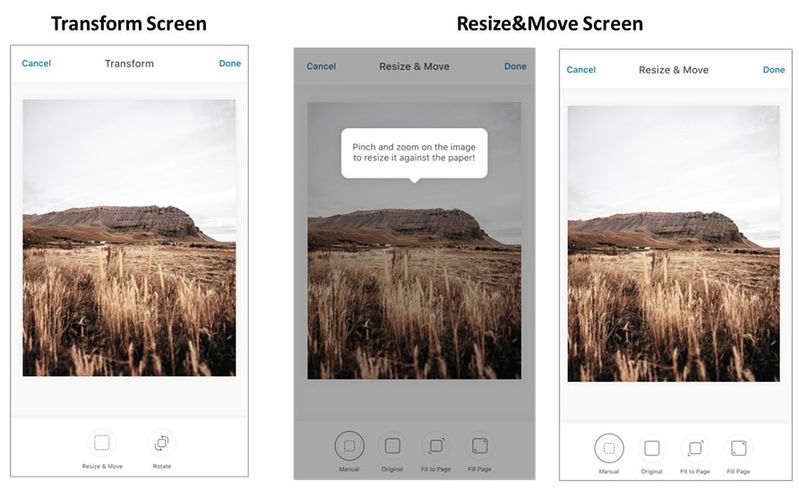-
×InformationNeed Windows 11 help?Check documents on compatibility, FAQs, upgrade information and available fixes.
Windows 11 Support Center.
-
×InformationNeed Windows 11 help?Check documents on compatibility, FAQs, upgrade information and available fixes.
Windows 11 Support Center.
- HP Community
- HP Support Community Knowledge Base
- Printers Knowledge Base
- Printers Knowledge Base
- HP Smart iOS Photo and Document Printing
1.Make sure HP Printer is setup in HP Smart printer carousel. Printer should be active and enabled
•Printer is not greyed out (means offline)
•Look for the Green Tick Mark on the lower right corner of the printer image
2.Prepare to print
•To print a photo: Select Print Photos Tile in HP Smart
•To print a document: Select Print Documents Tile in HP Smart
3.Select Files from the following locations:
•Local Folders
•Cloud Accounts: Make sure to sign to access the desired photo or document
4.Print Photos
a.Select desired photo
b.In the Preview Screen, Tap on the image or select the Edit icon to enter the Edit Menu Screen
oThe Edit Menu contains the following options: Auto, Adjust, Filters, Crop, Text
oSelect Cancel or Done to return to Preview Screen
c.In the Preview Screen select Print Icon to enter Print Preview Screen
d.Tap on the Image or select the Resize Icon to enter the Transform Screen
oThe Transform Menu contains the following options: Resize & Move, Rotate
oSelect Cancel or Done to return to the Print Preview Screen
e.On the bottom of the photo, you can find the HP Printer
f.Swipe up from the Printer Area marked by a Gray Line to access the Print Settings Screen
oThe Print Settings Menu contains the following options:
§Print (1) Copy: Adjust number of copies
§Paper: Available Paper Size in the Paper Tray
§Color Option: Print in Color (Default), Black Only, Grayscale
§Print Quality: Draft, Normal (Default) , Best
g.Select Print Button to start printing.
h.Or pull down from the Printer Area marked by a Gray Arrow Head to return to Print Preview Screen
i.Select Print Button to start printing.
Print Photo
Animated Tooltip (up and down)
•Edit tooltip should appear when user enters main landing flow for the first time.
•User may tap anywhere on the screen to dismiss the tooltip.
•If tooltip show up for 5 seconds without user interaction, it should be dismissed on their own.
•Tooltip should not appear if user at least once has used promoted (in tooltip) feature.
•Transform tooltip should appear when user enters print flow in the application and extension for the first time.
•User may tap anywhere on the screen to dismiss the tooltip.
•If tooltip show up for 5 seconds without user interaction, it should be dismissed on their own.
•Tooltip should not appear if user at least once has used promoted (in tooltip) feature.
•Pinch and Zoom tooltip should appear when user enters "Resize & Move" screen for the first time.
•User may tap anywhere on the screen to dismiss the tooltip.
•If tooltip show up for 5 seconds without user interaction, it should be dismissed on their own.
•Tooltip should not appear if user at least once has used promoted (in tooltip) feature.
4.Print Documents
a.Select desired document.
b.For a multiple-page document, swipe left to right to check available pages.
c.In the Preview Screen select Print to enter Print Preview Screen
c.Tap on the Image or select the Resize Icon to enter the Transform Screen
oThe Transform Menu contains the Resize & Move option
oSelect Resize icon to enter Resize Screen and see the following options: Original Size, Fit To Page, Fill Page
oSelect Cancel or Done to return to the Transform Screen
e.Select Cancel or Done to return to the Print Preview Screen
f.On the bottom of the photo, you can find the HP Printer
g.Swipe up from the Printer Area marked by a Gray Line to access the Print Settings Screen
oThe Print Settings Menu contains the following options:
§Print (1) Copy: Adjust number of copies
§Paper: Available Paper Size in the Paper Tray
§Color Option: Print in Color (Default), Black Only, Grayscale
§Page Range: Select desired page to print
§Print Quality: Draft, Normal (Default) , Best
§2-sided: Turn on 2-sided print option
g.Select Print Button to start printing.
h.Or pull down from the Printer Area marked by a Gray Arrow Head to return to Print Preview Screen
i.Select Print Button to start printing.
![]() We would like to encourage you to post a new topic in the community so our member will be able to help you as well, here is the link to post.
We would like to encourage you to post a new topic in the community so our member will be able to help you as well, here is the link to post.
- Mark as Read
- Mark as New
- Bookmark
- Permalink
- Report Inappropriate Content
Thank you very much for sharing this guide @greenturtle .
- Mark as Read
- Mark as New
- Bookmark
- Permalink
- Report Inappropriate Content
You're welcome @GOLD_MASTER
Hope that helps!
- Mark as Read
- Mark as New
- Bookmark
- Permalink
- Report Inappropriate Content
Good evening all. Is there a way to save the settings in the Print Settings Menu? The settings in the HP Smart App on my iPhone 11 defaulted to 4x6 in. photo paper, color, and normal. A second iPhone 8 in the house resets to black only after each picture is printed and must be reset to color. Any ideas or help? Thank you.
- Mark as Read
- Mark as New
- Bookmark
- Permalink
- Report Inappropriate Content
@aryobimo, Welcome to HP Support Community!
I see that you are unable to print in color from HP Smart App, to isolate this issue further, I'd suggest you try the AirPrint option. Refer to the document HP Printers - Printing with Apple AirPrint (iOS) for help.
Keep me posted for further assistance.
Please click “Accepted Solution” if you feel my post solved your issue, it will help others find the solution. Click the “Kudos/Thumbs Up" on the bottom right to say “Thanks” for helping!
- Mark as Read
- Mark as New
- Bookmark
- Permalink
- Report Inappropriate Content
AirPrint is not an option for the Envy 4500. All other things mentioned do not help if connection is lost error is being received when trying to print.