-
×InformationNeed Windows 11 help?Check documents on compatibility, FAQs, upgrade information and available fixes.
Windows 11 Support Center. -
-
×InformationNeed Windows 11 help?Check documents on compatibility, FAQs, upgrade information and available fixes.
Windows 11 Support Center. -
- HP Community
- Printers
- Printing Errors or Lights & Stuck Print Jobs
- 2-sided scanning and copying doesnt work

Create an account on the HP Community to personalize your profile and ask a question
05-19-2020 02:45 PM - edited 05-19-2020 02:46 PM
Help please.
my brandnew printer is printing 2-sided perfectly. However, when I try to scan or copy 2-sided it never starts! All I see is the display saying somethong like PREPARING but then nothing else will happen forcthe next hour.
maybe firmwareupgrade could help?
05-19-2020 03:29 PM
Product introduced 2016
Firmware to fix two-sided scanning?
Maybe, though, the latest firmware is marked as a security update.
If you are unsure whether the printer was previously updated (by a former owner, perhaps), then check the firmware and update it.
and the Firmware Update, here:
HP OfficeJet Pro 8730/8740 Series Firmware Update
------------------------------------------------------------------------------------
About your Printer:
The printer supports single-pass two-sided scan through the document feeder.
There might be (is likely) some restriction on paper sizes for this feature to work.
Two-sided copy is supported - likely with some paper size restrictions.
Scanning is best done - and you have more control - using scan software on your computer.
That said,
There are options and settings you can adjust using the Embedded Web Server (EWS).
General Example - EWS - Copy Defaults
Open your favorite browser > type / enter Printer IP address into URL / Address bar
Tab Copy > Settings > Default Settings / Copy Defaults (wording can vary)
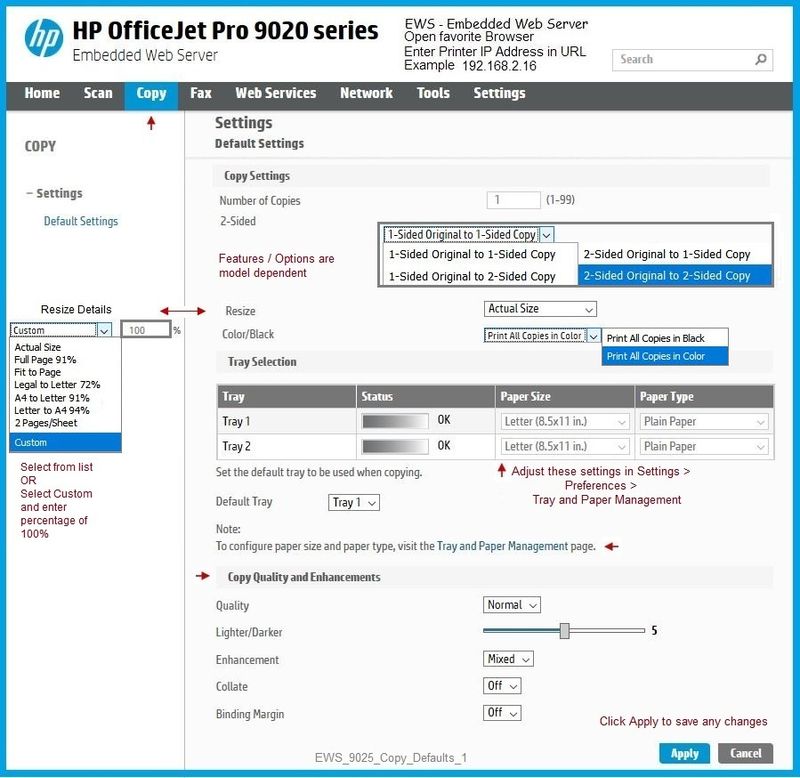
Webscan
Webscan – located in the Embedded Web Server (EWS) – No additional software
If the printer is on the network,
- Open your favorite browser > type / enter Printer IP address into URL / Address bar
- Tab Settings > Security > Administrator Settings > make sure Webscan is checked / enabled
- Tab Scan > Webscan
General Example
Enable Webscan
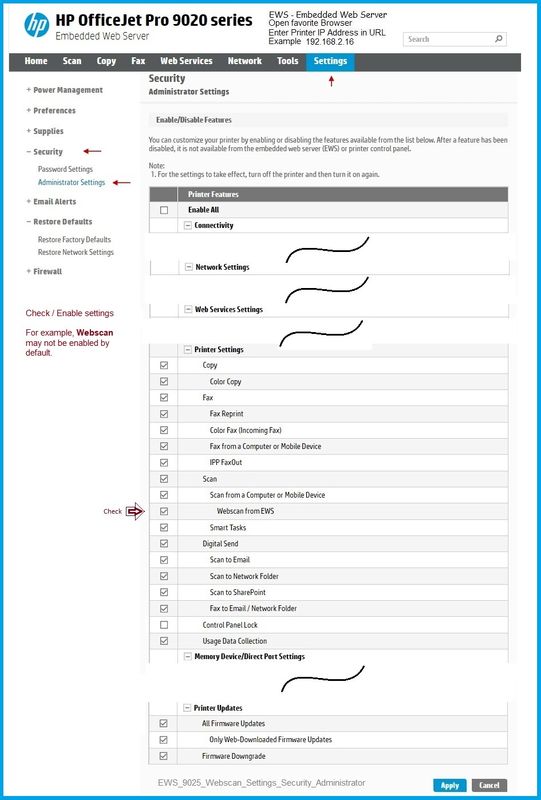
Use Webscan
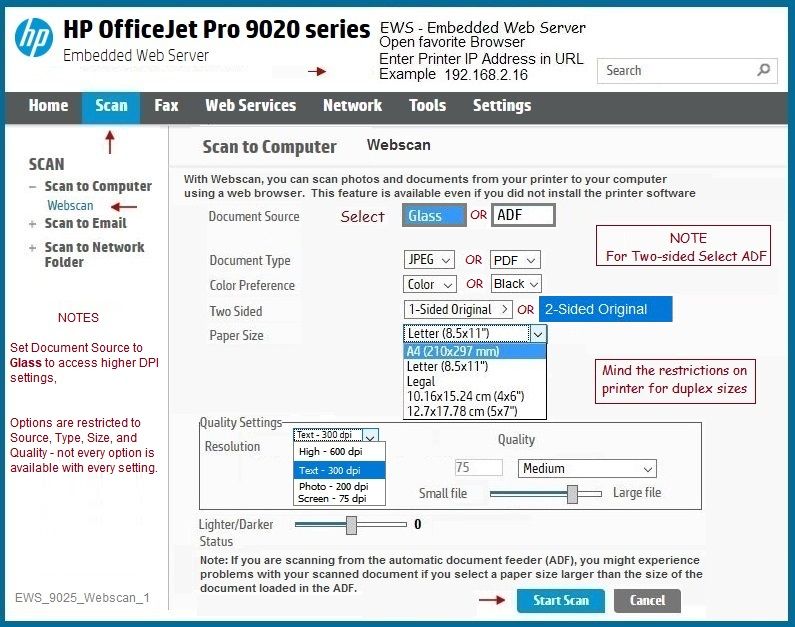
Software
If you have not done so, consider HP Smart for Windows
General Example - HP Smart - Scan document
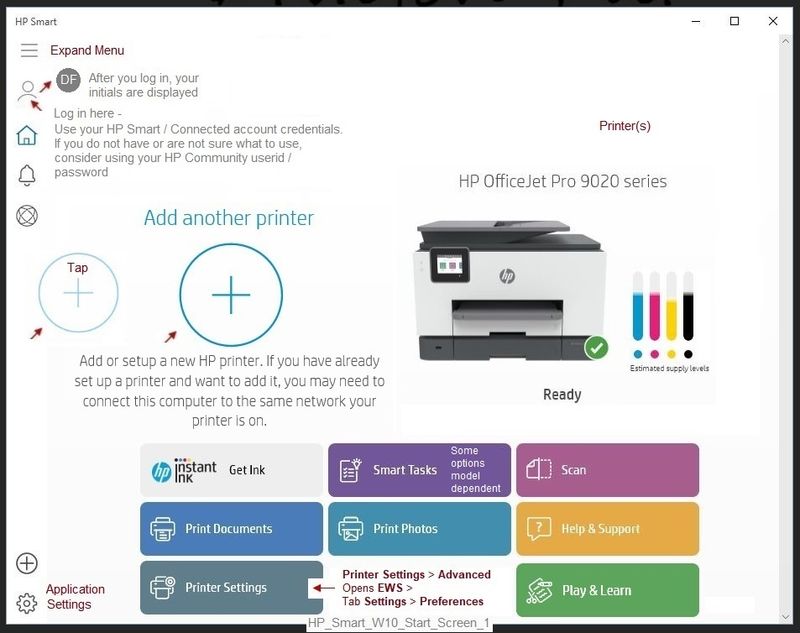

HP Scan and Capture - Windows Store - Requires Windows 8 or higher
- Download-Save-Install HP Scan and Capture
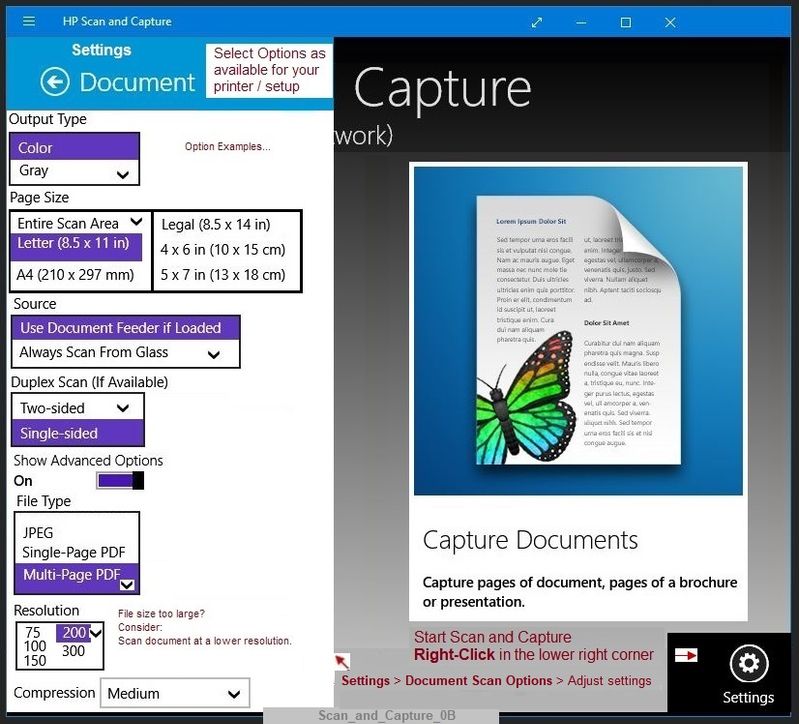
HP Scan
Part of the Full Feature Software - Printer Assistant shortcut icon on the Desktop named for the printer
General Example - HP Scan - Menu
Use / Edit / Save (Optional) any shortcut - if unsure, start with "Everyday" scan and go from there...
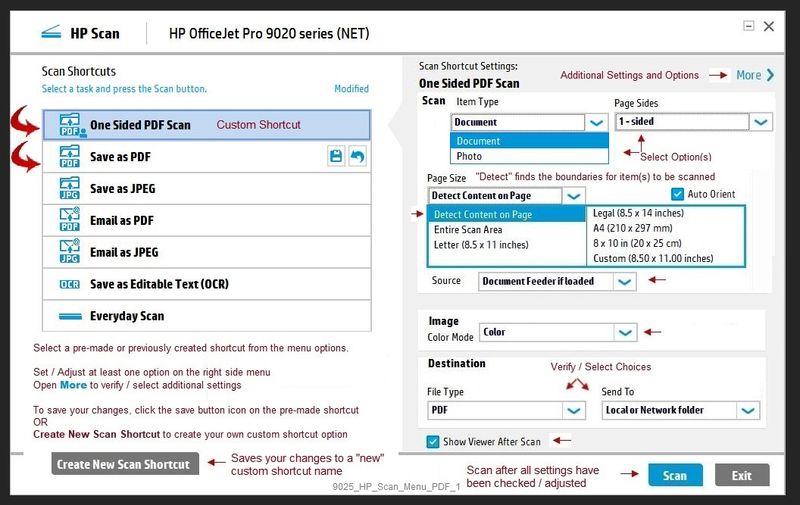
References
HP Smart for Windows
HP Smart is an application available from the Windows Store.
Learn how to use HP Smart on your Windows 10 computer.
Open the Software and Drivers Support Website for your printer > Check the Box Get the App
OR
HP Printers - Using the HP Smart App (Windows 10)
NOTE: Website includes the HP Smart software for Windows and Mobile devices, plus an FAQ section to assist with questions / issues
HP Smart for Windows and HP Smart Mobile
HP Printers - HP Smart: Use Smart Tasks
iOS_Here
Mobile Printing – Options, How-to, Help, and Information
Print from your Android, iOS, or Amazon Fire device with the HP Mobile printing app.
Read this document first - Find your printer in the list of printers and supported applications
HP Printers - Mobile Printing Solutions Compatible with HP Printers
“Print Anywhere App” Supported on Select Printers
HP Printers - Print Anywhere with the HP Smart App
HP Smart - iOS and Android - Download, How-to. Videos, and FAQ
HP Printers - Using the HP Smart App (Android, Apple iOS)
HP Smart – “Quick View” Reference Sheet
HP Smart – Quick Reference Guide
HP Mobile Printing – “Show and Tell” – Step by Step How-to
Learn how to connect and use your printer with your device
HP Mobile Printing - Print from Smart phone or Tablet
HP printers and Android smartphones or tablets.
NOTE: Printing with a USB OTG cable is not supported from an Apple or Windows 10 Mobile device.
HP Printers - Printing With a USB OTG Cable (Android)
HP Scan - Full Feature Software / Print and Scan Driver
HP OfficeJet Pro 8730 All-in-One Print and Scan Driver and Accessories
Reference and Resources – (More) Places to find help, solve problems, and learn how to use your Printer
Printer Homepage – “Things that are your printer”
NOTE: Content depends on device type and Operating System
Categories: Alerts, Access to the Print and Scan Doctor (Windows), Warranty Check, HP Drivers / Software / Firmware Updates, How-to Videos, Bulletins/Notices, Lots of How-to Documents, Troubleshooting, User Guides / Manuals, Product Information (Specifications), more
When the website support page opens, Select (as available) a Category > Topic > Subtopic
HP OfficeJet Pro 8730 All-in-One Printer series
Thank you for participating in the HP Community Forum.
We are a world community of volunteers dedicated to supporting HP technology



05-20-2020 02:21 AM
Dragon-Fur, you are dramatically fast! thanx for your swift reply!
however, unfortunately, self test worked fine and newest firmware was already installed. I bought this printer brand new - not used.
Still, when I use HP Smart for 1 sided scanning, all fine. However, trying 2-sided scanning, it is not pulling in side 1 / not starting at all. the PC screen keeps showing blue balls and saying something like "in progress"
then it stops telling me there is a printer problem , please restart or aski HP support Web page... sound like broken printer which I should return, right?
Best regards,
Carsten
05-20-2020 09:08 AM
@Copp1 wrote:Dragon-Fur, you are dramatically fast! thanx for your swift reply!
however, unfortunately, self test worked fine and newest firmware was already installed. I bought this printer brand new - not used.
Still, when I use HP Smart for 1 sided scanning, all fine. However, trying 2-sided scanning, it is not pulling in side 1 / not starting at all. the PC screen keeps showing blue balls and saying something like "in progress"
then it stops telling me there is a printer problem , please restart or aski HP support Web page... sound like broken printer which I should return, right?
Best regards,
Carsten
OK.
I believe you purchased the printer new-in-box.
That said, if we are talking about the same printer, the printer series is years from being new.
The series was first released for sale in several worldwide regions from April to mid-May 2016
D9L20A — HP OfficeJet Pro 8730 All-in-One Printer
You may, of course, return the printer - this is your decision.
Is the printer broken? I don't know.
There are a number of things you can try / set / adjust / test.
More information is included below...
Discussion
Printer needs to know the type of paper - and it apparently knows the paper else it would not scan one sided.
Two Sided scanning is likely restricted by paper size.
Test using standard size paper and PDF document, content on both sides.
If the paper size is not selected, or it the paper size is not eligible for two-sided scanning, the printer would normally issue an error of some kind (load paper, paper size mismatch, etc.).
Check that Duplex is installed and settings are adjusted - this action is completed in Windows.
Duplex feature installed? (Model Dependent)
Control Panel > icon view > Devices and Printers >
Right-Click Printer > Printer Properties > tab Device Settings >
Under Installable Options > Automatic Duplexing Unit > Select / Verify Installed > OK
Continued loss of duplex setting? Try this Doctor version:
Information / version file
Duplex unit attached to the printer? (Model Dependent)
If there is a Duplexer unit attached to the back of the printer, consider re-seating (removing/replacing) the Duplexer box. If you do remove the duplexer, take a moment to check inside the printer cavity for tiny stuck paper bits – while stuck paper would normally result in a “paper jam” error, the condition might generate problems with printing duplex.
Duplex / Simplex option in Printing Preferences (Model Dependent)
Control Panel > icon view > Devices and Printers >
Right-Click Printer > Select Printing Preferences
For Duplex: Select a shortcut that provides the two-sided option and leave that shortcut highlighted (selected)
For Simplex (one sided): Select a shortcut that does include NOT two-sided option and leave that shortcut highlighted (selected)
And / Or (if your printer software supported “custom shortcuts”)
Select a shortcut > Make changes that includes what you need / want (two-sided or one-sided)
NOTES
- Not sure where to start? Select Shortcut “Everyday Printing” or “Everyday Scan”
- Remember to check the settings under each Tab section
- Pay attention – not all Media types (kind of paper) and / or paper sizes support Duplex
Start at the Paper
- Remove the paper from the tray.
- Ready a stack of standard sized paper that meets "normal printing requirements"
- Flex (do not fan) the stack of paper.
- Load standard size paper into the tray
- Close tray
- Modify / Retain the printer paper settings on the Printer Control Panel
Check / Adjust / Retain the Paper at the Printer Panel
Open Printer Tray,
If you have not yet done so, add desired paper type
Close Tray
IF applicable for your printer:
On the printer control panel, Click Modify (wording varies), set the paper size and type, Click OK
NOTE: If the size of the Paper Size is not in the Drop-down list, Select Custom
=============================================================
If you have not done so...
Test Copy using EWS
Please open EWS,
Set the Copy Defaults to two-sided to two-sided
Set a document into the document feeder that is printed on both sides
Click to Copy (this action is done at the printer).
and / or
Test Scan using EWS
Open EWS, enable Webscan,
Set Webscan options:
Document Source = ADF
Document Type = PDF
Color Preference = Color
Two Sided = 2-Sided Original
Paper Size = Standard for your region, typically "Letter" or "A4"
Quality = Text - 300 and Medium
Lighter/Darker = Slider in the middle
Start Scan
=============================================================
Thank you for participating in the HP Community Forum.
We are a world community of volunteers dedicated to supporting HP technology



