-
×InformationNeed Windows 11 help?Check documents on compatibility, FAQs, upgrade information and available fixes.
Windows 11 Support Center. -
-
×InformationNeed Windows 11 help?Check documents on compatibility, FAQs, upgrade information and available fixes.
Windows 11 Support Center. -
- HP Community
- Printers
- Printing Errors or Lights & Stuck Print Jobs
- C3180 does not recognize new cartridge

Create an account on the HP Community to personalize your profile and ask a question
01-27-2018 02:45 PM
01-28-2018 12:20 PM - edited 01-28-2018 12:23 PM
Hi @MSS0601,
Welcome to HP Forums,
This is a great place to get support, find answers and tips,
Thank you for posting your query, I'll be more than glad to help you out 🙂
As I understand, your printer does not print in black color.
Don't worry as I'll be glad to help, however, to provide an accurate resolution, I need a few more details:
Are you able to make a black and white copy?
Was it working fine with an older ink cartridge?
If it was working fine, I would suggest you try another black ink cartridge. It could be the defective cartridge.
Refer to this article for troubleshooting steps: Click here.
If the issue persists, please contact our phone support.
HP Support can be reached by clicking on the following link:
* Open link: www.hp.com/contacthp/
* Enter Product number or select to auto detect
* Scroll down to "Still need help? Complete the form to select your contact options"
* Scroll down and click on HP contact options - click on Get a Case & phone number.
They will be happy to assist you immediately.
If the unit is under warranty repair services under the manufacturer's warranty will be free of charge.
01-29-2018 02:29 PM
It was not working at all with the old black cartridge. When I would try to print, it would just print blank pages. It would also print blanks when I tried to do the diagnostic print, that is why I bought a new black ink cartridge.
When I put the new black cartridge in, the computer said that it didn't have any ink.
01-29-2018 06:56 PM
I see that you were interacting with @Flower_Bud, I'd like to help.
Thanks for the reply.
I appreciate your time and effort.
I understand the issue better now.
Remove, inspect, and reseat the problem cartridge
-
Make sure the product is on. Press the Power button if it is not lit.
-
Open the product cover, then wait until the print carriage is idle and silent.
-
Press down lightly on the end of the problem cartridge to release it.
Figure : Releasing the problem cartridge
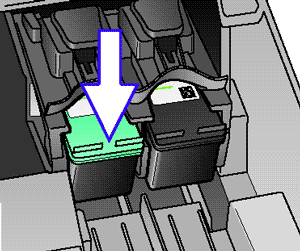
-
Slide the cartridge out, and inspect it.
CAUTION:
Do not touch the copper electrical contacts or the ink nozzles.
Figure : Electrical contacts and nozzles
-
Copper electrical contacts
-
Nozzles
-
Check the electrical contacts for debris. If any debris is evident, proceed to step two.
-
Make sure all the clear nozzle protective tape has been removed.
CAUTION:
Do not attempt to remove the copper electrical strip.
Figure : Removing the clear nozzle protective tape
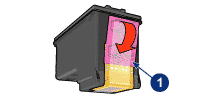
-
Look at the number on the print cartridge label, and make sure it is compatible with the product. Compatible print cartridges are listed in the Printer Reference Guide supplied with the product.
-
-
If the cartridge is compatible, reinstall it.
-
Cartridges marked with a triangle, go into the left carriage slot.
-
Cartridges marked with a square or pentagon, go into the right carriage slot.
Figure : Sliding the cartridge into the carriage
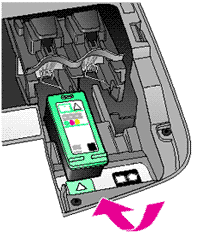
Figure : Pushing the cartridge into place
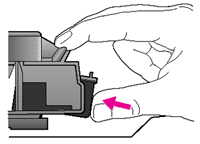
-
-
Close the product cover.
-
Try to print again. If the issue persists.
Clean the problem cartridge contacts again.
-
Gather the following items to clean the ink cartridge and carriage:
-
Clean distilled water. Use bottled or filtered water if distilled water is not available. Tap water can contain contaminants that damage the ink cartridge.
-
Clean cotton swabs or any soft, lint-free material that will not stick to the ink cartridges (coffee filters work well).
-
Sheets of paper or a paper towel to rest the ink cartridge on during cleaning.
-
-
Open the ink cartridge access door and wait until the carriage is idle and silent.
-
Disconnect the power cord from the back of the printer.
-
Remove the ink cartridge and place it on a piece of paper with the nozzle plate facing up.
NOTE:
Do not leave the ink cartridges outside of the printer for more than 30 minutes. If the ink cartridge is outside of the printer for too long, the ink can dry and clog the nozzles.
-
Dip a clean foam-rubber swab or lint-free cloth into distilled water, and then squeeze any excess water from it.
-
Clean only the copper-colored contacts
Figure : Cleaning the contacts
-
Copper-colored contacts
-
Ink nozzles (do not clean)
-
-
Repeat these steps for the other ink cartridge.
-
Lightly moisten another cotton swab with distilled water, and then squeeze any excess water from the swab.
-
Use the swab to clean the electrical contacts in the carriage, located inside the printer on the carriage slots.
Figure : The electrical contacts in the ink cartridge slots

-
Wait 10 minutes to allow the ink cartridge and carriage electrical contacts to dry.
-
Reinstall the ink cartridges.
-
Close the ink cartridge access door.
-
Reconnect the power cord to the back of the printer.
-
Press the Power button to turn on the printer.
-
Try to print a page.
-
If you are still unable to print, repeat these steps to clean and reseat the ink cartridges. Multiple cleanings might be necessary to restore printing.
Figure : Print carriage contacts

Click here and refer the document to perform the above steps.
Let me know how it goes.
Cheers.
Sandytechy20
I am an HP Employee
01-29-2018 07:54 PM
01-30-2018 11:06 AM
Thanks for the response.
As you have already tried these steps and still having the issue, I would personally suggest you contact our HP phone support for further assistance. If your product is Out of warranty then remember to choose the paid options to get the tech support number.
They might have multiple options to help you on this.
Please use the following link to create yourself a case number, then call and it may help speed up the call process:
Step 1. Open link: www.hp.com/contacthp/
Step 2. Enter Product number or select to auto detect
Step 3. Scroll down to "Still need help? Complete the form to select your contact options"
Step 4. Scroll down and click: HP contact options - click on Get phone number and phone number appear.
They will be happy to assist you immediately.
Keep me posted for any other assistance,
Cheers
Sandytechy20
I am an HP Employee
