-
×InformationNeed Windows 11 help?Check documents on compatibility, FAQs, upgrade information and available fixes.
Windows 11 Support Center. -
-
×InformationNeed Windows 11 help?Check documents on compatibility, FAQs, upgrade information and available fixes.
Windows 11 Support Center. -
- HP Community
- Printers
- Printing Errors or Lights & Stuck Print Jobs
- Can't connect DeskJet 3634 All-in-One to Wi-Fi after switchi...

Create an account on the HP Community to personalize your profile and ask a question
01-13-2020 08:39 AM - last edited on 10-30-2020 03:52 PM by CommunityBot
I recently moved and in doing so switched Internet providers. I have not been able to connect my DeskJet 3634 to my new Wi-Fi.
I am using an Asus Chromebook and have been able to use this printer with this computer in the past. The laptop and printer were both both purchased in 2017, at which time I was able to set up the printer and quite easily using the Wi-Fi network that appeared when I plugged in the printer (DIRECT-6B-HP DeskJet 3630 series). In 2018 I switched service providers and was unable to connect the printer to my Wi-Fi despite my best efforts so my IT guy nephew jerry rigged a connection through Google Cloud Print. Last month, I moved, and changed service providers (back to original ISP) but have not been able to reconnect the printer to the Wi-Fi. As Google Cloud Print will be going away eventually anyway, I wanted to see if there were any suggestions for connecting this printer directly to my Wi-Fi again, not only to print, but mainly to have my InstantInk account kept current.
Thanks.
Solved! Go to Solution.
Accepted Solutions
01-15-2020 03:41 PM
@Bridgie16 Greetings from the HP Community!
Here's all you need to know about connecting the printer to the wireless network on your chrome OS:
Step 1: Add the printer to the Chromebook
Connect the printer to your Chromebook with a wireless or USB cable connection to complete the setup. No drivers or apps are required to set up your printer.
-
Update the Chromebook to the most current version of Chrome OS.
-
Make sure the printer is turned on, ink cartridges are installed, and plain paper is loaded in the main tray.
-
Connect the printer USB cable to the Chromebook, or for wireless printing, place the printer close to the Chromebook and within range of the Wi-Fi router, and then do the following to connect the printer to the local Wi-Fi network.
-
Printers with a touchscreen control panel: On the printer, select the Setup, Network, or Wireless menu, select Wireless Setup Wizard, and then follow the instructions to connect the printer to your network.
NOTE:
If you need your network name (SSID) and password, go to Finding Your Wireless Password.
-
Printers without a touchscreen control panel: Press and hold the Wireless
 button for five seconds. For Tango printers, press and hold the Wireless button and the Power button on the rear of the printer for five seconds. Within two minutes, press and hold the WPS button (Wi-Fi Protected Setup) on the router until the connection process begins. The Wireless light or blue bar on the printer stops flashing when the connection completes.
button for five seconds. For Tango printers, press and hold the Wireless button and the Power button on the rear of the printer for five seconds. Within two minutes, press and hold the WPS button (Wi-Fi Protected Setup) on the router until the connection process begins. The Wireless light or blue bar on the printer stops flashing when the connection completes.
-
-
On the Chromebook, click the clock in the bottom right corner, and then click the Settings icon
 .
. -
Scroll to the bottom of the screen and click Advanced.
-
Scroll to the Printing section, click Printers, and then click Add Printer.
-
If your printer displays, click it, and then click Add.
-
If your printer does not display, click Add Manually, and then follow the instructions to add the printer. Go to Chromebook Help - Set up your printer (in English) for more information.
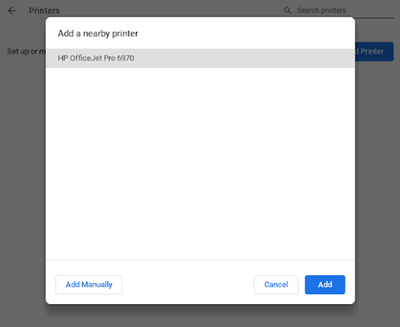
-
FOR DETAILS & FURTHER INSTRUCTIONS, USE THIS LINK: CLICK HERE & SKIP TO STEP 2 ONWARD
(By the end of this article all the issues should be resolved)
Let me know how that pans out,
If you feel I was helpful, simply click on Accept as Solution to help the community grow,
That said, I will have someone follow-up on this to ensure you've been helped,
Just in case you don't get back to us within 24 - 48hrs, and have a good day, ahead.
Riddle_Decipher
I am an HP Employee
Learning is a journey, not a destination.
Let's keep asking questions and growing together.
01-15-2020 03:41 PM
@Bridgie16 Greetings from the HP Community!
Here's all you need to know about connecting the printer to the wireless network on your chrome OS:
Step 1: Add the printer to the Chromebook
Connect the printer to your Chromebook with a wireless or USB cable connection to complete the setup. No drivers or apps are required to set up your printer.
-
Update the Chromebook to the most current version of Chrome OS.
-
Make sure the printer is turned on, ink cartridges are installed, and plain paper is loaded in the main tray.
-
Connect the printer USB cable to the Chromebook, or for wireless printing, place the printer close to the Chromebook and within range of the Wi-Fi router, and then do the following to connect the printer to the local Wi-Fi network.
-
Printers with a touchscreen control panel: On the printer, select the Setup, Network, or Wireless menu, select Wireless Setup Wizard, and then follow the instructions to connect the printer to your network.
NOTE:
If you need your network name (SSID) and password, go to Finding Your Wireless Password.
-
Printers without a touchscreen control panel: Press and hold the Wireless
 button for five seconds. For Tango printers, press and hold the Wireless button and the Power button on the rear of the printer for five seconds. Within two minutes, press and hold the WPS button (Wi-Fi Protected Setup) on the router until the connection process begins. The Wireless light or blue bar on the printer stops flashing when the connection completes.
button for five seconds. For Tango printers, press and hold the Wireless button and the Power button on the rear of the printer for five seconds. Within two minutes, press and hold the WPS button (Wi-Fi Protected Setup) on the router until the connection process begins. The Wireless light or blue bar on the printer stops flashing when the connection completes.
-
-
On the Chromebook, click the clock in the bottom right corner, and then click the Settings icon
 .
. -
Scroll to the bottom of the screen and click Advanced.
-
Scroll to the Printing section, click Printers, and then click Add Printer.
-
If your printer displays, click it, and then click Add.
-
If your printer does not display, click Add Manually, and then follow the instructions to add the printer. Go to Chromebook Help - Set up your printer (in English) for more information.
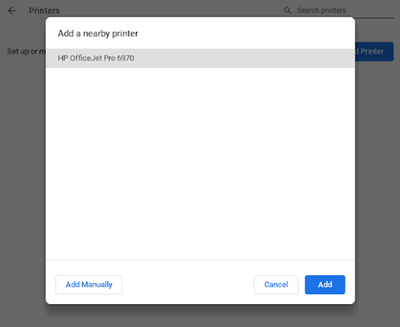
-
FOR DETAILS & FURTHER INSTRUCTIONS, USE THIS LINK: CLICK HERE & SKIP TO STEP 2 ONWARD
(By the end of this article all the issues should be resolved)
Let me know how that pans out,
If you feel I was helpful, simply click on Accept as Solution to help the community grow,
That said, I will have someone follow-up on this to ensure you've been helped,
Just in case you don't get back to us within 24 - 48hrs, and have a good day, ahead.
Riddle_Decipher
I am an HP Employee
Learning is a journey, not a destination.
Let's keep asking questions and growing together.
01-17-2020 06:56 AM
Thank you! Thank you! Thank you!
I want to say I tried all of these steps before this, but I must have been doing something wrong, because this time, it worked. I was able to connect the printer wirelessly and am now able to both connect to the HP Instant Ink service again and print without the USB cord.
01-17-2020 11:51 AM
I'm glad you got this issue resolved
Please visit our HP Support Community and drop us a message anytime you need help
Thank you
KrazyToad
I Am An HP Employee
