-
×InformationNeed Windows 11 help?Check documents on compatibility, FAQs, upgrade information and available fixes.
Windows 11 Support Center. -
-
×InformationNeed Windows 11 help?Check documents on compatibility, FAQs, upgrade information and available fixes.
Windows 11 Support Center. -
- HP Community
- Printers
- Printing Errors or Lights & Stuck Print Jobs
- Cannot access protected WIFI network (only guest network)

Create an account on the HP Community to personalize your profile and ask a question
01-20-2019 02:25 PM
I am only able to connect my HP Envy 4500 to my WIFI guest network, not my protected WIFI 2.4G network. I do not have MAC filtering enabled (which was the suggested problem when running the error diagnostics). I've tried connecting via WPS, PIN, and entering the WIFI password with no success. Restarted the printer. Looked for an updated firmware driver. Made sure the signal strength was excellent. Changed the name of my network just to make sure. Chnaged the channel to make sure there was no interference.
I am stuck.
01-21-2019 12:35 PM
A warm welcome to HP Community!
Resetting the printer network settings may resolve the issue. Let's try these steps:
1.) Unplug your modem/router and leave it powered off.
2.) Restart your printer, from the printer control panel, press the Wireless button to access the Wireless Status menu. Press the button next to Settings to access the Wireless Settings menu. Select Restore Defaults. Confirm selection to restore defaults.
3.) Power off your printer
4.) Reconnect your modem/router and wait for it to re-establish its internet connection.
5.) Power on your printer.
6.) Press the Wireless button from the printer control panel, and then select Settings.
7.) Scroll to select Wireless Setup Wizard, and then press OK.
8.) Follow the on-screen instructions to set up the wireless connection.
Let me know how it goes!
If the information I've provided was helpful, give us some reinforcement by clicking the Accepted Solution and Kudos buttons, that'll help us and others see that we've got the answers!
Have a great day!
I am an HP Employee
01-22-2019 01:38 PM - edited 01-22-2019 01:38 PM
That's unfortunate 😞
Is the wireless network visible when you run a wireless setup wizard on the printer?
What's the make and model of your WiFi router?
Do you have a printer USB cable?
Could you also check and let me know if your WiFi router has a WPS button on it.
I am an HP Employee
01-22-2019 09:16 PM
Hi Senan6806
Yes - both the guest and secure network are visible from the printer, The signal strength for both are indicated to be excellent from the printer control screen.
My router (CGNM-2250-SHW - Hitron Tchnologies) provides both WIFI networks, and I have no problem connecting my printer to the Guest network (but to print anything currently, I need to switch over to my guest WIFI network every time, which is not ideal)
The router does not have a physical WPN button, but when I pull up the URL from my computer there is both a desktop WPN "button" and a PIN option what I have tried (in addition to the option if simply logging onto the networm using the WIFI password. These methods work for only the guest network.
I do have a printer-to-USB cable.
Cheers,
Chris
.
01-23-2019 06:00 AM - edited 01-23-2019 06:01 AM
Thanks! Let's try converting a USB connected printer to wireless.
1.) Connect the printer to Mac using a USB cable and then connect the Mac to your password protected 2.4GHz WiFi network.
2.) Open Finder  , click Go in the top menu bar, click Applications, double-click the HP folder, and then double-click HP Utility. (If HP Utility is not available, then download and install the printer utility available here.)
, click Go in the top menu bar, click Applications, double-click the HP folder, and then double-click HP Utility. (If HP Utility is not available, then download and install the printer utility available here.)
3.) From the All Settings tab, click Wireless Setup to launch the utility. Follow the onscreen instructions to connect the printer to wireless network.
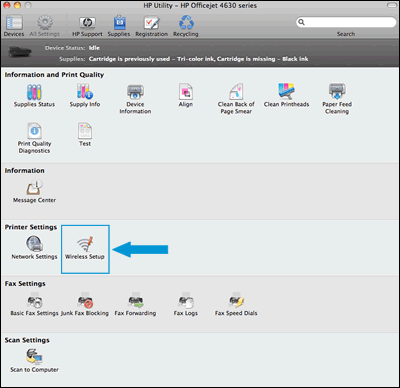
You may also refer to this video.
Keep me posted!
I am an HP Employee
01-23-2019 10:20 PM
Hi Senan6806
1. I've plugged the printer into my Mac's USB as requested, and my Mac is connect t the 2.4G network.
2. I went into the HP utility
3. The All Settings tab gives the the error "unable to coimmunicate with the selected device. It may have been turned off, or otherwise disconnected". The rest of the utility menu options from your note are not visible
Cheers,
Chris
01-24-2019 11:16 AM
It looks like you were interacting with senan6806, but he is out for the day & I'll be glad to help you out.
I'm Raj1788 & I'm at your service.
Appreciate all your time and efforts.
I suggest you Reset the printing system using the below link, this will remove all the printer added in the MAC.
Click here: https://support.hp.com/us-en/product/hp-deskjet-ink-advantage-2130-all-in-one-printer-series/7174559...
Then, Add the printer as AirPrint and try to print.
Follow the below steps to remove the printer and add the printer as AirPrint.
Step 1: Remove multiple printers from the printer list
Check for multiple devices in the Printers list, and then remove any extra entries other than one in idle status.
-
Search the Mac for Print, and then click Print & Fax, Print & Scan, or Printers & Scanners in the list of results.
-
Find the printer names that match your printer from the list of devices.
Figure : Printers and Scanner window with multiple names of a printer in the list

-
If you see multiple printer queues for the same printer, remove all extra printers by selecting them one at a time, and then clicking the minus button
 at the bottom of the list. Leave one 'idle' printer in the list that matches your printer if available and use this printer as the Default printer.
at the bottom of the list. Leave one 'idle' printer in the list that matches your printer if available and use this printer as the Default printer. -
Try printing again.
-
If the printer prints, you can stop troubleshooting.
-
If the printer remains offline or displays an error, continue to the next step.
-
Step 2: Delete the existing print queue and add the printer
Remove the printer queue from the list of printers, and then add it again. Doing so creates a new printing session.
-
Make sure your Mac is connected to the Internet.
-
In the Printers list, click your HP printer, and then click the Minus button
 to delete it.
to delete it. -
Click the Add button
 .
. -
Find and select the name of your printer from the Printer list, and then click Add to add your printer. Do not select an HP Fax driver.
Figure : Example of the printer selection list

-
Click Print Using or Use.
-
Select the name of your printer (if available) or AirPrint.
Figure : Menu showing AirPrint selected

Your new printer queue displays in the Printers list in an Idle status
 .
.Figure : Example of a newly added printer in the Printers & Scanners list

-
Try printing again.
Keep me posted, how it goes!
If the information I've provided was helpful, give us some reinforcement by clicking the Accepted Solution button, that'll help us and others see that we've got the answers!
Have a great day!
Cheers:)
Raj1788
I am an HP Employee
