-
×InformationNeed Windows 11 help?Check documents on compatibility, FAQs, upgrade information and available fixes.
Windows 11 Support Center. -
-
×InformationNeed Windows 11 help?Check documents on compatibility, FAQs, upgrade information and available fixes.
Windows 11 Support Center. -
- HP Community
- Printers
- Printing Errors or Lights & Stuck Print Jobs
- Cannot connect printer to ipad

Create an account on the HP Community to personalize your profile and ask a question
04-08-2020 04:24 PM
I just got this as my first wireless printer to mainly use with my iPad. I have followed setup instructions carefully and I cannot connect to my own printer. When I go to my iPad's wifi networks to connect to my printer, it says the password is incorrect. There is no way it is incorrect as the password is still the HP default.
I tried to connect on my phone as well, coming up with the same issue. My printer as well as both Apple devices are updated to the most recent software and this problem still persists.
I am also unable to see my printer in Airprint despite Airprint being turned on.
All devices are connected to the same network, I have turned everything off and on again, and I cannot get my printer to connect to anything.
Thank you for any help.
04-14-2020 09:22 PM
@peachyjoonie, Welcome to HP Support Community!
I see that you're trying to connect the printer to your iOS devices through WiFi Direct, follow the steps below-
-
Open the item you want to print if it is web-based content such as a web page, cloud-stored document, or an email. Using Wi-Fi Direct temporarily disconnects your device from the internet.
-
Turn on the printer and make sure ink cartridges are installed and paper is loaded in the tray.
-
Get the Wi-Fi Direct printer name (Example: DIRECT-72-HP Officejet Pro 6970) and password.
Printers with a control panel display: Open the Wi-Fi Direct menu or print a network configuration report to get the printer name and password.
-
Touch the Wi-Fi Direct icon
 or open the Wi-Fi Direct settings menu to get the name and password.
or open the Wi-Fi Direct settings menu to get the name and password. -
Go to the Reports menu, and then select Network Summary or Network config. to print a network summary page. The name and password is under the Wi-Fi Direct section.
-
-
On the Apple device, open Settings, tap Wi-Fi, select your Wi-Fi Direct printer name from the list of available networks, and then enter the password.
-
Open the item you want to print, and then tap Print from the app or action menu.
-
Select your printer, and then tap Print.
-
Reconnect to your local Wi-Fi network after the print job completes.
You can also change the password with the following steps-
Create a new password and change the printer name using the printer's Embedded Web Server (EWS).
-
Connect your computer or mobile device to the printer with Wi-Fi Direct.
-
In an Internet browser address bar, type 192.168.223.1, and then press the Enter key or click or tap the Search icon.

-
If a website security certificate displays, click Continue to open the EWS.
-
Click or tap Network, click Wi-Fi Direct, and then click or tap Status.
A message displays that you are being redirected to a secure HTTPS-enabled page. Click or tap OK or Redirect to HTTPS. If a Your connection is not private message displays, click or tap Advanced, and then click or tap Proceed to [Printer IP address].
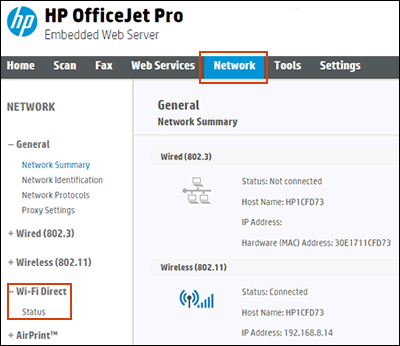
-
On the Wi-Fi Direct Status screen, click or tap Edit Settings to make any changes, and then click or tap Apply.
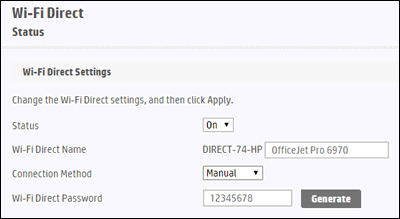
Refer to the document HP Printers - Printing with Wi-Fi Direct for more help.
Now, coming to connecting the printer to the wireless network, follow the steps below-
Access the Wireless Setup Wizard through the printer control panel to establish a wireless connection between your printer and network.
-
From the home screen of your printer control panel, touch the Wireless icon
 .
. -
Touch the Setup icon
 .
. -
Touch Restore Network Defaults or Restore Network Settings, and then touch Yes to confirm your selection.
-
After the default network settings are restored, touch the back arrow, touch Wireless Settings, and then touch Wireless Setup Wizard.
The printer searches for available networks.
-
Touch the name of your wireless network.
-
If your wireless network does not display in the list of wireless networks, touch Enter New Network Name, and then type the name of your wireless network.
NOTE:
Type the exact network name, including any uppercase and lowercase letters.
-
Type the WEP or WPA key (network password), and then touch Done.
If you do not know your network password, go to Find Your Wireless WEP, WPA, WPA2 Password..
Once the printer connects to the wireless network, the blue Wireless light on the control panel turns on solid.
-
If the printer fails to connect, print a Wireless Network Test Report, and then follow any instructions on the report to troubleshoot wireless connectivity problems. For more information, go to Using a Wireless Network Test Report.
Once the printer is connected, ensure the iOS devices are on the same network as printer. Try printing.
Below are the documents that can help you-
HP Printers - Install and Use the HP Smart App
HP Printers - Printing from an iPhone, iPad, or iPod Touch
Hope this helps! Keep me posted.
Please click “Accepted Solution” if you feel my post solved your issue, it will help others find the solution. Click the “Kudos/Thumbs Up" on the bottom right to say “Thanks” for helping!
TEJ1602
I am an HP Employee
