-
×InformationNeed Windows 11 help?Check documents on compatibility, FAQs, upgrade information and available fixes.
Windows 11 Support Center. -
-
×InformationNeed Windows 11 help?Check documents on compatibility, FAQs, upgrade information and available fixes.
Windows 11 Support Center. -
- HP Community
- Printers
- Printing Errors or Lights & Stuck Print Jobs
- Card Stock wont feed

Create an account on the HP Community to personalize your profile and ask a question
09-05-2022
03:01 PM
- last edited on
09-05-2022
03:08 PM
by
![]() RodrigoB
RodrigoB
When I print with Card stock or photo paper, it will not feed through the printer. It will come back saying that there is no paper. But I can print with regular paper with no issues.
09-06-2022 11:46 AM
This product line was introduced in mid-to-late 2016.
Add these to your checkpoints
Specifications >>The paper might not meet specification for size or type
Tray and Paper Management >>The printer is not aware of the paper size / type loaded in the tray
Printer Maintenance >> The printer might be in need or maintenance -- a dirty printer won't feed paper and might have significantly more trouble feeding heavier paper even if that paper size / type / weight is supported
Software used to view and submit the job / Printer Settings >> The job settings might be incorrect or incomplete for the job type
Reload Printer Software >> The Full Feature Software might need to be uninstalled and reloaded
Older Hardware >> The printer might be worn out and cannot any longer support paper it could use in the past
What?
Even assuming all the criteria are met (paper size, type, weight, driver settings), it is possible that aged equipment will no longer perform tasks that the printer originally supported. "Normal wear and tear" takes a toll -- "things wear out".
Details / How-to / Examples
==========================================================================
Printer Specifications
Check what paper types the printer supports.
Specifications document:
Printer Specifications for HP OfficeJet Pro 8700 Printers
Open section Paper-handling specifications
Sub-Section Paper tray capacities
note:Output tray capacity is affected by the type of paper and the amount of ink you use. HP recommends that you empty the output tray frequently.
Tray | Type | Weight | Capacity |
Tray 1 | Paper | 60 to 105 g/m2 (16 to 28 lb bond) | Up to 250 sheets of plain paper (25 mm [1 inch] stacked) |
Photo paper | 220 to 280 g/m2 (80 lb bond) | Up to 50 sheets (17 mm [0.67 inch] stacked) | |
Envelopes | 75 to 90 g/m2 (20 to 24 lb bond envelope) | Up to 30 envelopes (17 mm [0.67 inch] stacked) | |
Cards | Up to 200 g/m2 (110 lb index) | Up to 50 cards | |
Tray 2 note: | Plain paper only | 60 to 105 g/m2 (16 to 28 lb bond) | Up to 250 sheets |
Duplexer | Paper | 60 to 105 g/m2 (16 to 28 lb bond) | n/a |
Automatic document feeder (ADF) | Paper | 60 to 90 g/m2 (16 to 24 lb bond) | 50 sheets |
Output tray | Paper | 60 to 105 g/m2 (16 to 28 lb bond) | Up to 150 sheets of plain paper (text printing) |
Photo paper | 220 to 280 g/m2 (80 lb bond) | Up to 100 sheets | |
Envelopes | 75 to 90 g/m2 (20 to 24 lb bond envelope) | Up to 30 envelopes | |
Cards | Up to 200 g/m2 (110 lb index) | Up to 80 cards |
==========================================================================
Tray and Paper Management
The printer must be aware of the paper size and type of the paper loaded in the tray.
Reminder: HP Smart Mobile requires the paper size & type be adjusted before the content is opened for print.
Example - Retain / Modify (Edit) / Check the Paper Size and Type - Tray and Paper
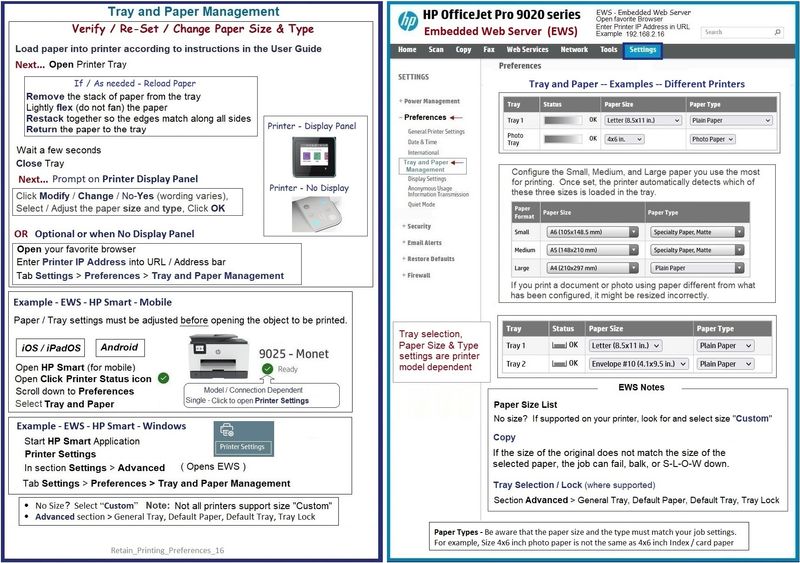
==========================================================================
Printer Maintenance
Printer must be clean and ready to perform printing tasks.
Known solutions - presented in the order to be completed / considered:
==========================================================================
Software used to view and submit the job / Printer Settings
The rest of the settings are related to both the software / application you are using,
How that software interprets the file / data you are printing,
The settings / adjustments used to prepare the job for the printer.
Example - HP Smart - Windows - Simple Photo Print - 4x6
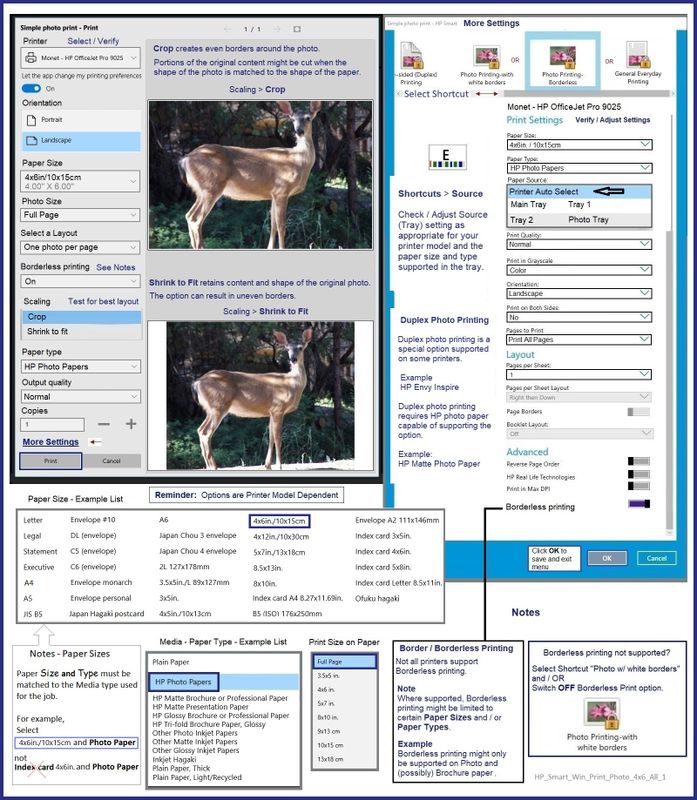
HP Smart - Mobile - Preset Photos - Optional Edit > Transform > Resize
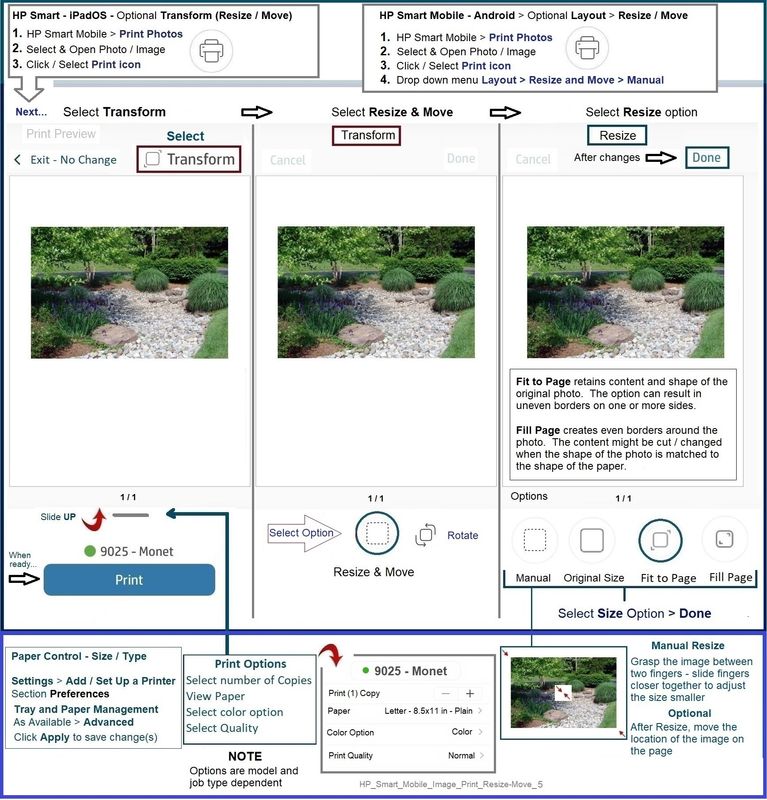
==========================================================================
Software - Reload Printer Software
Install a fresh copy of the Full Feature Software / Full Driver printer software
Restart the computer and log in
Reminder: If using USB, disconnect the USB printer cable between the printer and the computer before installing software. (Re)Connect the USB cable when instructed to do so near the end of the installation procedure.
Installation package - Information and Download
Download and Save
HP Easy Start Printer Setup Software
Basic Instructions - Install the Full Feature Software / Full Driver printer software
Preparation
- If the printer software is still / already installed, Uninstall the printer software from Control Panel > icon view > Programs and Features > Restart the computer and log in – Reference Uninstall HP printer software and drivers
After the printer software is uninstalled, check that the printer is not still lurking in Devices and Printers.
If the printer is listed, Right-Click on the printer and "Remove" > Restart the computer and sign in.
- If using VPN, shut it off to install software. NOTE >> If you don’t know what this is, you are not using a VPN – ignore this part.
- Reminder: If using USB cable between printer and computer, disconnect the cable before installing software. Later... Connect the cable when instructed (near the end of the installation procedure).
- Observation: It is possible (assuming your Wireless Network is stable) that using a Wireless connection to install the printer software might work better than using an Ethernet Connection. Personal choice - the Wireless connection method is recommended when you face insurmountable issues installing the software.
Installation
- Download and Save the Full Feature Software installation package or the Easy Start Software
- Open File Explorer
- Navigate to the folder in which you saved the installation file (likely Downloads)
- Right-Click on the installation package and “Run as Administrator”
- After the software is installed, Restart the computer and log in
If using Easy Start
- Skip any extra software / offers you do not want – Wording varies as does the number of times you have to “skip” or opt-out of various options.
- When asked, opt for "Full Software and Drivers" (exact wording might vary).
Easy_Start_Full_Driver_2
- If, after the Full Software and Drivers option is selected, the installation terminates (suddenly stops and disappears – never comes back): Open your Downloads folder > Look for and Right-Click on the full Web installation package and “Run as Administrator”
NOTES
- - - - - - - - - - - - - - - - - - - - - - - - - - - - - - - - - - - - - - - - - - - - - - - - - - - - - - - - - -
Preparation > Check / enable the printer as the “Default Printer”
Settings > Devices > Printers and scanners
UNCHECK (clear box) Let Windows manage my default printer
Select (Left-Click) your printer from the list of printers > Manage > Set as Default
==========================================================================
References / Resources
HP Printer Home Page - References and Resources – Learn about your Printer - Solve Problems
“Things that are your printer”
When the website support page opens, Select (as available) a Category > Topic > Subtopic
NOTE: Content depends on device type and Operating System
Categories: Alerts, Access to the Print and Scan Doctor (Windows), Warranty Check, HP Drivers / Software / Firmware Updates, How-to Videos, Bulletins/Notices, Lots of How-to Documents, Troubleshooting, Manuals > User Guides, Product Information (Specifications), Supplies, and more
Open
HP OfficeJet Pro 8710 All-in-One Printer series
Thank you for participating in the HP Community.
Our Community is comprised of volunteers - people who own and use HP devices.
Click Helpful = Yes to say Thank You
Question / Concern Answered, Click "Accept as Solution"



