-
×InformationNeed Windows 11 help?Check documents on compatibility, FAQs, upgrade information and available fixes.
Windows 11 Support Center. -
-
×InformationNeed Windows 11 help?Check documents on compatibility, FAQs, upgrade information and available fixes.
Windows 11 Support Center. -
- HP Community
- Printers
- Printing Errors or Lights & Stuck Print Jobs
- Cartridges in my deskjet 3511 printer have a problem

Create an account on the HP Community to personalize your profile and ask a question
04-06-2018 10:08 AM
My printer messaged is “Both Cartridges Problem”. I replaced both cartridges. I have been away for 6 months. When I came home and put the printer on that message came on. The printer worked fine before I left.
04-07-2018 01:25 PM
Welcome to HP Forums,
This is a great place to get support, find answers and tips to your technical queries.
I understand that the printer is not working after the printer was kept idle for a long time.
Appreciate your efforts in trying with a different cartridge.
Try the steps mentioned that could fix the issue.
Try cleaning the internal copper contact where the cartridge is seated
Figure:
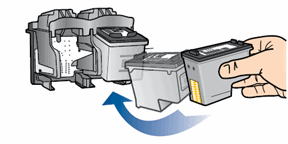
Then, use an automated tool to clean the cartridges
Follow these steps to run an automated tool to clean the cartridges if you found defects on the diagnostic report.
-
Right-click the Start button (
 ) in the lower left corner of the screen, click Search, and then type HP.
) in the lower left corner of the screen, click Search, and then type HP. -
Click your printer (
 ).
).NOTE:
You can also open the HP printer software from your computer desktop: double-click the icon for your HP printer (
 ).
).HP Printer Assistant opens in a new window.
-
Click Maintain Your Printer (
 ). The HP Toolbox opens.
). The HP Toolbox opens. -
Click the Device Services tab.
-
Click Clean Ink Cartridges, and then follow the on-screen instructions to clean the cartridges.
-
After running the tool, click Print to print a diagnostic report. If the print quality is still unacceptable, follow the on-screen instructions to run a Second-level clean.
NOTE:
To avoid issues that require cleaning, always turn the printer off with the Power button.
-
If these steps resolved the issue, there is no need to continue troubleshooting.
If the issue persists, I would personally suggest you contact our HP phone support for one on one interaction.
If your product is out of warranty, then remember to choose the paid options to get the tech support number.
They might have multiple options to help you on this.
Please use the following link to create yourself a case number, then call and it may help speed up the call process:
Step 1. Open link: www.hp.com/contacthp
Step 2. Sign in / sign in as a guest
Step 3. Enter the product number or select to auto detect
Step 4. Scroll down to "Still need help? Complete the form to select your contact options"
Step 5. Scroll down and click: HP contact options - click on Get phone number and phone number appear.
Keep me posted, how it goes!
If the information I've provided was helpful, give us some reinforcement by clicking the solution and kudos buttons, that'll help us and others see that we've got the answers!
Have a great day!
Cheers:)
Raj1788
I am an HP Employee
