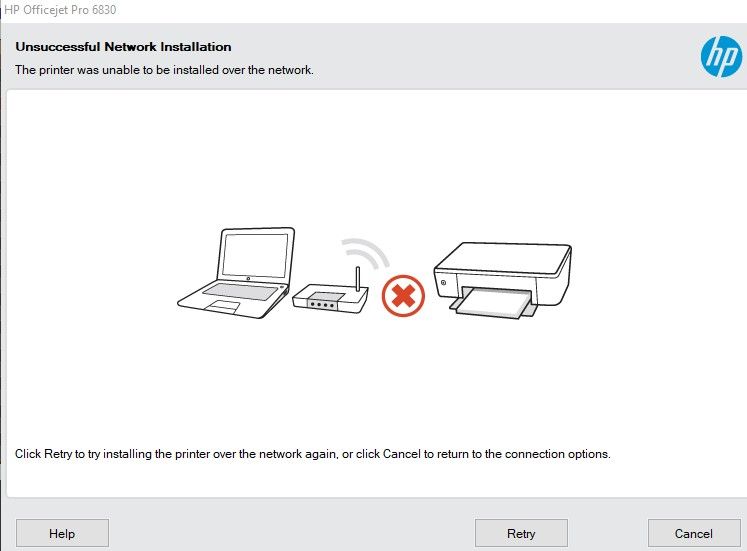-
×InformationNeed Windows 11 help?Check documents on compatibility, FAQs, upgrade information and available fixes.
Windows 11 Support Center. -
-
×InformationNeed Windows 11 help?Check documents on compatibility, FAQs, upgrade information and available fixes.
Windows 11 Support Center. -
- HP Community
- Printers
- Printing Errors or Lights & Stuck Print Jobs
- Connection issues

Create an account on the HP Community to personalize your profile and ask a question
08-14-2020 06:06 PM
I am not sure what to do. I have tried everything. I am running out of options. It was fine before and now it won't do this...help
Solved! Go to Solution.
Accepted Solutions
10-15-2020 09:31 AM - edited 10-15-2020 09:32 AM
Restart the wireless router, the printer, and the PC
On the printer screen, go to Setup > Network Setup > Restore network settings
Go back to Network > Wireless > Wireless setup wizard and select your network.
- Make sure the printer and the PC are connected to the same wireless network.
- This printer supports only 2.4GHz network. So, the PC should be on the 2.4GHz network.
- If you have a Dual-band router and both 2.4GHz and 5GHz networks share the same name/SSID, the printer will not be able to connect to the network. In this case, contact your Internet service provider to assign different names to both the networks.
Install the printer using the TCP/IP port:
- On the PC, go to Control panel > Devices and printers > Add a printer(at the top)
- Under 'Choose a device or printer', click on 'The printer I want isn't listed'.
- Select 'Add a printer using a TCP/IP address'
- Find the IP address of the printer by tapping on the wireless/ethernet icon on the printer screen
- Type in the 'IP address in Hostname or IP address' box, click next
- Proceed to the next steps by following the on-screen instructions.
- Try printing.
Hope this helps! Keep me posted.
Please click “Accept as Solution” if you feel my post solved your issue, it will help others find the solution.
Click the “Kudos, Thumbs Up" on the bottom right to say “Thanks” for helping!
Have a great day!
KUMAR0307
I am an HP Employee
08-17-2020 03:11 PM
Welcome to the HP Support Community.
Try and use the HP Smart App: https://support.hp.com/in-en/document/c04675142
Let me know if this helps.
If the information I've provided was helpful, give us some reinforcement by clicking the Accepted Solution and Kudos buttons, that'll help us and others see that we've got the answers!
Thanks!
Have a great day!
I am an HP Employee
10-15-2020 09:31 AM - edited 10-15-2020 09:32 AM
Restart the wireless router, the printer, and the PC
On the printer screen, go to Setup > Network Setup > Restore network settings
Go back to Network > Wireless > Wireless setup wizard and select your network.
- Make sure the printer and the PC are connected to the same wireless network.
- This printer supports only 2.4GHz network. So, the PC should be on the 2.4GHz network.
- If you have a Dual-band router and both 2.4GHz and 5GHz networks share the same name/SSID, the printer will not be able to connect to the network. In this case, contact your Internet service provider to assign different names to both the networks.
Install the printer using the TCP/IP port:
- On the PC, go to Control panel > Devices and printers > Add a printer(at the top)
- Under 'Choose a device or printer', click on 'The printer I want isn't listed'.
- Select 'Add a printer using a TCP/IP address'
- Find the IP address of the printer by tapping on the wireless/ethernet icon on the printer screen
- Type in the 'IP address in Hostname or IP address' box, click next
- Proceed to the next steps by following the on-screen instructions.
- Try printing.
Hope this helps! Keep me posted.
Please click “Accept as Solution” if you feel my post solved your issue, it will help others find the solution.
Click the “Kudos, Thumbs Up" on the bottom right to say “Thanks” for helping!
Have a great day!
KUMAR0307
I am an HP Employee
11-26-2020 09:44 AM
@Kumar0307
Thank you! I tried your second suggestion and it worked! The thing is we had that printer connected to the router that we use for so long and now it just doesn't want to connect. Not sure but I am glad that I finally can print again! Thank you so much! 😄 Also, hope you have a great Thanksgiving!
01-12-2021 09:03 AM
Hi, two weeks ago my pro 6830 printer stopped connecting to wireless internet. When I try to select network from Wireless Setup Wizard my router is not present. I manually put it in with the pw but it will not connect. I've tried several times and nothing! I'm not sure what the problem is?