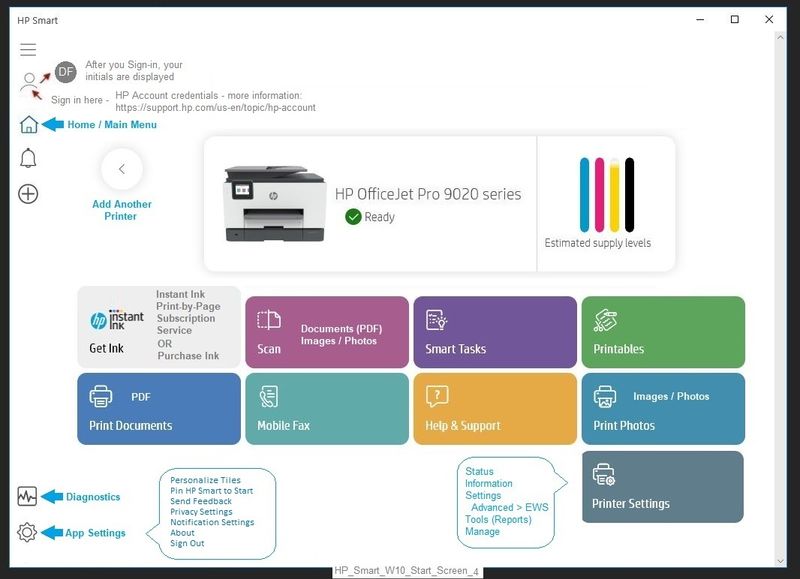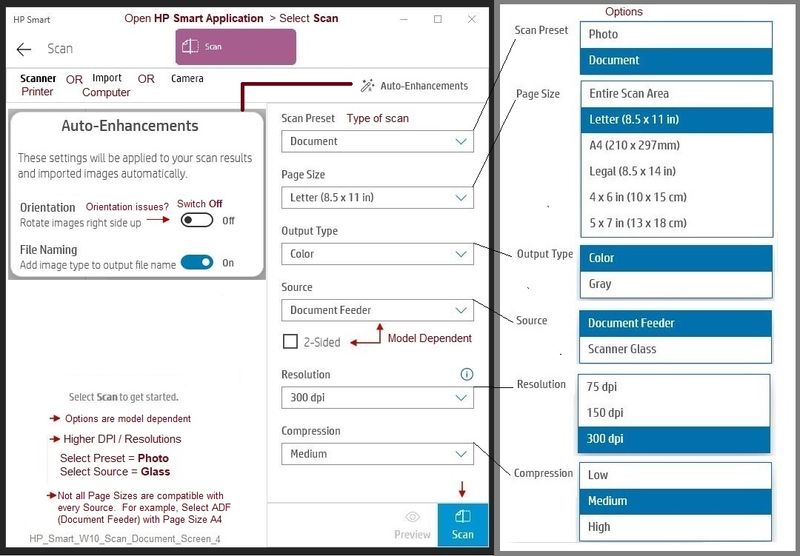-
×InformationNeed Windows 11 help?Check documents on compatibility, FAQs, upgrade information and available fixes.
Windows 11 Support Center. -
-
×InformationNeed Windows 11 help?Check documents on compatibility, FAQs, upgrade information and available fixes.
Windows 11 Support Center. -
- HP Community
- Printers
- Printing Errors or Lights & Stuck Print Jobs
- Double sided printing problems

Create an account on the HP Community to personalize your profile and ask a question
02-05-2021 09:40 AM
This printer has given me many problems since initial setup in January. Initially it would not scan, but ran the doctor and fix program, which seems to have worked. Then it would not print both sides and I've just solved that the same way. However I cannot get it to print the right way up on the other side. I see someone had an issue with this last year, and thought by now hp would have a more straightforward fix. I have to print booklets in March, and am wondering if I've made the right purchase. Could someone please help with this.
Solved! Go to Solution.
Accepted Solutions
02-05-2021 11:45 AM
==============================================================
Welcome to the HP Community.
Reminder to those reading:
Do NOT respond to individuals who post phone numbers or email addresses.
These might be scammers trying to steal your information / money.
HP does not post phone numbers or email in Community messages.
==============================================================
Which software / application are you using?
Scan issue using HP Smart is fixed by your changing the default actions in auto-enhancements.
If you using Scan as opposed to printing,
If you are using HP Smart,
Switch off the Auto-Enhancements for Orientation.
Open HP Smart
Select to Scan
Click open Auto-Enhancements
Switch OFF Orientation
Booklet printing is (of course) not Scan.
Ideas / Setup / Example
Not sure what you have uninstalled / installed...
If you have not done so, download-save-install the Full Feature Software / Full Driver for the printer
Full Driver / Full Feature Software does not require a sign-in to use the software.
HP Easy Start Printer Setup Software
- Download-and-Save the printer software (Full Feature Software / HP Smart / Easy Start)
- Right-Click on the downloaded package and "Run as Administrator" to start the installation
- Reminder: If using Easy Start, select the Full Driver
Easy Start...
About 2/3 of the way through the setup, you will be given the opportunity to select the software - select the "Full Driver" set (as opposed to the basic driver).
Any...
If using USB: Connect the cable when instructed to do so (near the last part of the driver installation)
After the software is installed, Restart the computer and log in.
Full driver provides print and scan functions (even if HP Smart proves to be stubborn).
=======================================================================
Adobe Reader DC – Install Whether You Use It or Not
If you have not done so,
Reinstall / Update your PDF Reader (Adobe Reader DC /Optional Foxit Reader)
HINT: Watch out for and UNCHECK unwanted extra software
NOTE: Adobe Reader DC software should be installed even if you do not normally open / view / print PDF files directly from the Adobe Reader DC software.
Example
Open your PDF file in Adobe Reader DC

======================================================================
HP Smart can generally print booklet style.
Caveat: You cannot always change the orientation, margins, or other settings.
The settings are fussy - always print just a couple of pages to test before you print a large booklet document.


Did you make the right choice?
"Right choice" always depends on the types of printing you do and whether you can get the printer to do what you want.
This Envy printer is generally a decent choice for everyday and photo printing.
The printer supports dual-band Wireless (2.4 GHz / 5GHz - not at the same time), several paper types and weights, and supports borderless for some sizes / paper types (likely Photo and Brochure paper).
Product Specifications for the HP ENVY Photo 6230 All-in-One Printer (K7G25B)
Printer Home Page - References and Resources – Learn about your Printer - Solve Problems
“Things that are your printer”
NOTE: Content depends on device type and Operating System
Categories: Alerts, Access to the Print and Scan Doctor (Windows), Warranty Check, HP Drivers / Software / Firmware Updates, How-to Videos, Bulletins/Notices, Lots of How-to Documents, Troubleshooting, Manuals > User Guides, Product Information (Specifications), more
When the website support page opens, Select (as available) a Category > Topic > Subtopic
HP ENVY Photo 6230 All-in-One Printer
Thank you for participating in the HP Community.
The Community is a separate wing of the HP website - We are not a business group of HP..
Our Community is comprised of volunteers - people who own and use HP devices.
Click Thumbs Up to say Thank You.
Question Resolved / Answered, Click "Accept as Solution"



02-05-2021 11:45 AM
==============================================================
Welcome to the HP Community.
Reminder to those reading:
Do NOT respond to individuals who post phone numbers or email addresses.
These might be scammers trying to steal your information / money.
HP does not post phone numbers or email in Community messages.
==============================================================
Which software / application are you using?
Scan issue using HP Smart is fixed by your changing the default actions in auto-enhancements.
If you using Scan as opposed to printing,
If you are using HP Smart,
Switch off the Auto-Enhancements for Orientation.
Open HP Smart
Select to Scan
Click open Auto-Enhancements
Switch OFF Orientation
Booklet printing is (of course) not Scan.
Ideas / Setup / Example
Not sure what you have uninstalled / installed...
If you have not done so, download-save-install the Full Feature Software / Full Driver for the printer
Full Driver / Full Feature Software does not require a sign-in to use the software.
HP Easy Start Printer Setup Software
- Download-and-Save the printer software (Full Feature Software / HP Smart / Easy Start)
- Right-Click on the downloaded package and "Run as Administrator" to start the installation
- Reminder: If using Easy Start, select the Full Driver
Easy Start...
About 2/3 of the way through the setup, you will be given the opportunity to select the software - select the "Full Driver" set (as opposed to the basic driver).
Any...
If using USB: Connect the cable when instructed to do so (near the last part of the driver installation)
After the software is installed, Restart the computer and log in.
Full driver provides print and scan functions (even if HP Smart proves to be stubborn).
=======================================================================
Adobe Reader DC – Install Whether You Use It or Not
If you have not done so,
Reinstall / Update your PDF Reader (Adobe Reader DC /Optional Foxit Reader)
HINT: Watch out for and UNCHECK unwanted extra software
NOTE: Adobe Reader DC software should be installed even if you do not normally open / view / print PDF files directly from the Adobe Reader DC software.
Example
Open your PDF file in Adobe Reader DC

======================================================================
HP Smart can generally print booklet style.
Caveat: You cannot always change the orientation, margins, or other settings.
The settings are fussy - always print just a couple of pages to test before you print a large booklet document.


Did you make the right choice?
"Right choice" always depends on the types of printing you do and whether you can get the printer to do what you want.
This Envy printer is generally a decent choice for everyday and photo printing.
The printer supports dual-band Wireless (2.4 GHz / 5GHz - not at the same time), several paper types and weights, and supports borderless for some sizes / paper types (likely Photo and Brochure paper).
Product Specifications for the HP ENVY Photo 6230 All-in-One Printer (K7G25B)
Printer Home Page - References and Resources – Learn about your Printer - Solve Problems
“Things that are your printer”
NOTE: Content depends on device type and Operating System
Categories: Alerts, Access to the Print and Scan Doctor (Windows), Warranty Check, HP Drivers / Software / Firmware Updates, How-to Videos, Bulletins/Notices, Lots of How-to Documents, Troubleshooting, Manuals > User Guides, Product Information (Specifications), more
When the website support page opens, Select (as available) a Category > Topic > Subtopic
HP ENVY Photo 6230 All-in-One Printer
Thank you for participating in the HP Community.
The Community is a separate wing of the HP website - We are not a business group of HP..
Our Community is comprised of volunteers - people who own and use HP devices.
Click Thumbs Up to say Thank You.
Question Resolved / Answered, Click "Accept as Solution"



02-06-2021 04:55 AM
I'm using HP Smart. This morning it won't even print both sides, yesterday printing both sides but upside down on the reverse side. I am in my 70s, so I know I am a bit slow now with all this, but I will inwardly digest your solutions this coming week, and get back to you. If I need to reintall the drivers, do I need to uninstall the ones I used from the first set up?
Many thanks for your help, I'm sure once I can get it fixed the printer will be OK.
02-06-2021 08:20 AM
Not sure what is going on...
I can tell you that for all that HP Smart is a clever application, I've had more trouble using HP Smart for booklet printing than makes sense. Yes, could be me, of course. Smiling.
Computers and Printers are not "phones".
Computers and printers are not always just a series of "point, click, magic".
Should be magic - but sometimes it is not.
It's not you - it's the normal complexity of the whole thing.
======================================================================
Hold off reinstalling the HP Smart app for the moment.
Reminder: HP Smart and Full Feature Software are not the same thing.
Reinstalling HP Smart is easy and fast - but it is likely not the source of the problem.
Reminder: Likely is not the same as "for sure".
JUST In CASE you want to try reinstalling HP Smart...
Uninstall HP Smart > Restart the computer and log in > Install the application from the Microsoft Store
Steps:
Settings > Apps > Apps and Features
Search or scroll down and find HP Smart
Left-Click on the item > Uninstall
Restart the computer and log in
"Get" a new copy of the Application from the Microsoft Store
======================================================================
Do this:
Pretend you are going to scan something
Open HP Smart > select scan > switch off the auto-enhancements > orientation
Then just go back to the main menu.
Will this fix anything?
Perhaps not - but it won't hurt and you want this done anyway in case you ever do scan anything...
The example to do this is included in my first post.
========================================================================='
Not sure if you have ever installed the Full Driver (printer software).
I know it can be confusing.
There are two different animals:
- HP Smart Application - nice, sleek, modern looking and used to scan / print PDF files and Images (photos).
- Full Feature Software / Full Driver - used to print with several formats from various programs and to set Preferences.
For example, if you open a Word document and select to print that document, the Full Driver software provides the foundation for printing choices. Word document > File > Print > Printer Properties
It is possible you never installed the Full Feature / Full Driver software - lots of times people do not do so until it's needed or if things break (and stop working).
For example: You need have the Full Feature Software installed to print from a program HP Smart does not support (for example, Word).
To Install, use the Easy Start method (from my previous post) and select the "Full Driver".
Go slow and answer the prompts. Do NOT select Instant Ink no matter how many times it asks - you don't need this and it is best to choose / not-choose a subscription service when you want it and not because a software installation is poking at you to do so...
Restart the computer after the installation appears to be complete.
========================================================================='
Booklet Test
If you can do so, consider using Adobe Reader DC and print just 4-6 pages in "Booklet" on regular size paper.
Four Page test uses two sheets of paper and will give you and idea of whether the setup is working.
Try to pick pages that won't use a lot of ink. Nothing good? Create a test document in Word > Save > Export to PDF
Two-Sided Print Test
Test the front/back 2-sided, print using Adobe Reader DC - no booklet, just 2-sided.
Print a page range of 1-4 (two sheets of paper).
Good Luck.
Stay Safe.
Thank you for participating in the HP Community.
The Community is a separate wing of the HP website - We are not a business group of HP..
Our Community is comprised of volunteers - people who own and use HP devices.
Click Thumbs Up to say Thank You.
Question Resolved / Answered, Click "Accept as Solution"



02-09-2021 03:57 AM
Hi
Have done everything you suggested. Installed full drivers, already had Adobe DC, everything scan wise is working, but on the print side it will not print both sides again.
I'm nearly at the point of throwing out of the window!!
Shall I now run installation help program that takes it off and puts it back on?
Could you let me know how I can obtain the installation discs, may be this might help, but I'm at my whits end with it. Can not stop today to try anything else, will now have to wait until the weekend, but perhaps you could make some suggestions?? Thanks.
02-09-2021 07:21 AM - edited 02-11-2021 08:19 AM
There are no installation discs - all is done online now.
The Easy Start will install the full feature / full driver software.
Places to check for "Things that are Duplex"
Offline Doctor V5.0.7
Continued issues with duplex, color, or connections?
Use this version of the doctor
http://ftp.hp.com/pub/printers/hppsdr/patches/HPPSdr.exe
- Download and Save the doctor to your computer
- Open File Explorer > Navigate to the folder in which you saved the file (likely Downloads)
- Execute the doctor – Answer any prompts / let the process fully complete
- Restart the computer, log in, and wait for the final steps in the Doctor to finish.
- Check for any difference.
Original Notes – Contributed by ShlomiL
Paraphrased
Connection Issues
- Print and Scan Doctor Version 5.0.7 creates a secondary queue for printing with TCP/IP port.
Verify / Adjust the “Default” printing device (Default Printer)
Settings > Devices > Printers and scanners
UNCHECK (clear box) Let Windows manage my default printer
Select (Left-Click) your printer from the list of printers > Manage > Set as Default
OR
Open Control Panel > icon view > Devices and Printers > Right-Click on printer > Set printer as Default
NOTES – Selecting Default Printer
- Do not select the printer marked as “Scan Only / DO NOT DELETE”
- Do not select the printer marked as “Fax”
Example Default Printer: Set “Default” Printer = HP OfficeJet Pro 9020 series PCL-3 (Net)
Reference: HP Printers - Printer is Offline (Windows) > Step 2: Manually set the default printer
Duplex feature installed? (Model Dependent)
Control Panel > icon view > Devices and Printers >
Right-Click Printer > Printer Properties > tab Device Settings >
Beneath Installable Options > Automatic Duplexing Unit > Select / Verify Installed > OK
Duplex / Simplex option in Printing Preferences (Model Dependent)
Control Panel > icon view > Devices and Printers >
Right-Click Printer > Select Printing Preferences
For Duplex: Select a shortcut that provides the two-sided option and leave that shortcut highlighted (selected)
For Simplex (one sided): Select a shortcut that does include NOT two-sided option and leave that shortcut highlighted (selected)
And / Or (if your printer software supported “custom shortcuts”)
Select a shortcut > Make changes that includes what you need / want (two-sided or one-sided)
NOTES
- Not sure where to start? Select Shortcut “Everyday Printing” or “Everyday Scan”
- Remember to check the settings within each Tab section
- Pay attention – not all Media types (kind of paper) and / or paper sizes support Duplex
Optional
If the printer supports the option,
Save the changed shortcut settings by clicking on the Master (currently selected shortcut) or use “Save As” (wording varies) to create a Custom shortcut
Leave the (new / custom) shortcut you want highlighted as the “default”
Click Apply / OK to save the shortcut
HP Smart for Windows – Selecting Shortcut and Options
If you have both the Full Feature Software and the HP Smart for Windows Application installed, Duplex or one-sided can seem “stuck” when you are using HP Smart and forget to select a shortcut that provides the options you want.
This explanation is particular to having selected “Let the app change my printing preferences”
Open HP Smart for Windows
Select the type of print (document / image)
Find, select, and open the item to be printed
Select / Set / Adjust the settings o the Main print menu
Click More Settings
Along the top ribbon, select a shortcut in the slider that provides the main options you need
Select / Verify / Set / Adjust the settings in the "More Settings" menu
Click OK to save the setup and leave More Settings
When ready, on the main print menu, click Print
Printer Software and Application
If you already have the full driver installed,
When you want to uninstall it manually,
It is located with other software in Control Panel > icon view > Programs and Features
Find the software in the list, Left-Click and Uninstall
HP Smart is an application.
It, too, can be removed / uninstalled:
Settings > Apps > Apps and Features
Find the application in the list, Left-Click and Uninstall
After you remove software / application(s), Restart the computer and log in.
Thank you for participating in the HP Community.
The Community is a separate wing of the HP website - We are not a business group of HP..
Our Community is comprised of volunteers - people who own and use HP devices.
Click Thumbs Up to say Thank You.
Question Resolved / Answered, Click "Accept as Solution"



02-11-2021 04:40 AM
Hi Dragon Fur
Thank you for your last reply. You will be pleased to hear, we are all ok now. I had installed the full drivers, but my son was here Tuesday, and sorted me out, it was to do with default printer, now printing both sides. I haven't tried booklet yet, but will n the near future.
Thank you for all your help, I will be keeping my copies of your emails to refer to if needed.
Sue1912
02-11-2021 08:27 AM
You are welcome.
Good that it is fixed.
For those reading - Side Bar
Section Verify / Adjust the “Default” printing device (Default Printer) (previous post)
Particularly if you move from one location to another (work / home, for example),
check / be aware / edit how the default printer device is managed (by windows or "cleared").
Stay Safe!
Thank you for participating in the HP Community.
The Community is a separate wing of the HP website - We are not a business group of HP..
Our Community is comprised of volunteers - people who own and use HP devices.
Click Thumbs Up to say Thank You.
Question Resolved / Answered, Click "Accept as Solution"