-
×InformationNeed Windows 11 help?Check documents on compatibility, FAQs, upgrade information and available fixes.
Windows 11 Support Center. -
-
×InformationNeed Windows 11 help?Check documents on compatibility, FAQs, upgrade information and available fixes.
Windows 11 Support Center. -
- HP Community
- Printers
- Printing Errors or Lights & Stuck Print Jobs
- Duplex printing is aways upside down

Create an account on the HP Community to personalize your profile and ask a question
01-01-2020 10:05 AM
Bought HP Envy 5000 just under a month ago, one of the reasons being it does duplex printing. When I print anything two sided the second page is always upside down regardless of whether I choose flip on long edge or flip on short edge. Is there a fix for this? Thanks.
01-01-2020 11:14 AM
@brainkid wrote:Bought HP Envy 5000 just under a month ago, one of the reasons being it does duplex printing. When I print anything two sided the second page is always upside down regardless of whether I choose flip on long edge or flip on short edge. Is there a fix for this? Thanks.
- What kind of document file are you printing?
- Which Software are you using to view and submit the job to the printer?
Preparation and Setup
==================================================================
Printer Software
Did you install the printer software?
If yes, printer software installed, did you install the Full Feature Software?
If you used Easy Start to install the software, did you request / select the Full Driver during the installation?
If yes, printer software installed, did you install HP Smart?
HP Smart – The “Smart” New Printer Application for Windows 10
Looking for the HP Smart Application for Windows 10?
Getting “smarter” all the time, the HP Smart App provides all the print environment and setup you need to use your printer.
- Add your printer to your network.
- Download and Install HP Smart for Windows.
How-to
Open the Software and Drivers Support Website for your printer
Check the Box Get the App
OR
Links to HP Smart software for Windows and Mobile devices, includes an FAQ section
HP Printers - Using the HP Smart App (Windows 10)
Windows key > All Apps > scroll down to category H > click on HP Smart
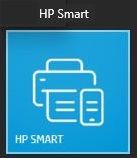
Optional: Right-Click on the application to Pin to Start and / or Pin to Taskbar
==================================================================
PDF Reader Software?
Did you install / update Adobe Reader DC?
Reinstall / Update your PDF Reader (Adobe Reader DC /Optional Foxit Reader)
- HINT: Watch out for and UNCHECK unwanted extra software
- Adobe Reader DC software should be installed even if you do not open / view / print PDF files directly from the software.
Adobe Acrobat Reader Learn & Support
Example - Adobe Reader DC Print Menu
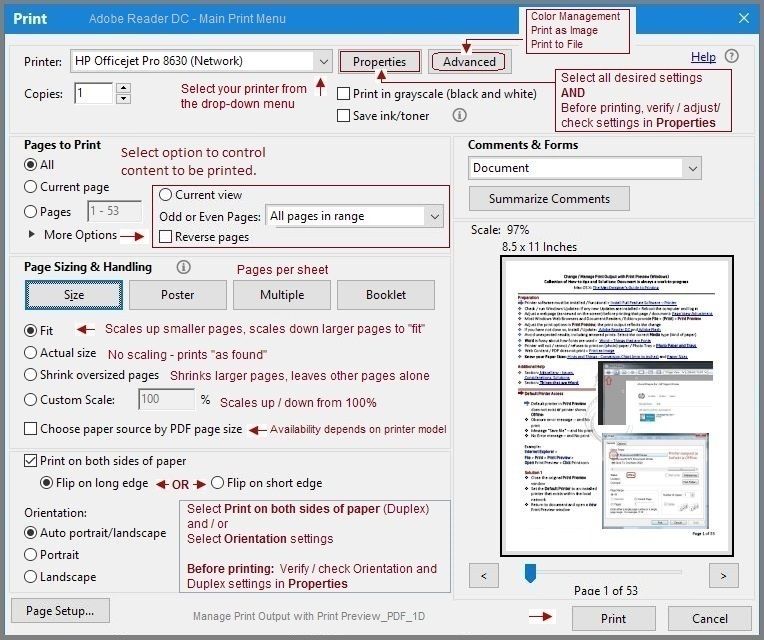
PDF - Print as Image
If the file will not print due to unusual content (odd fonts, color schemes, tables, other oddities), print the file as an Image. Image printing does not require the printer software to translate file content.
Open the offending PDF file in Adobe Reader DC > File > Print > Advanced >>
- Set the printer select the colors (Optional)
- Print the PDF file as an image
==================================================================
References
Category How to > Select Topic: Print > Select Subtopic: Instructions & Settings
- HP Printers - How to Print on Both Sides of the Paper (Windows) (Duplexing)
- HP Printers - Print Driver Settings Guide (Windows)
Reference and Resources – Places to find (more) help and learn about your Printer
Clarification of terms and "what the printer can do" (Specifications)
Printer Homepage – “Things that are your printer”
NOTE: Content depends on device type and Operating System
HP Drivers / Software / Firmware Updates, How-to Videos, Bulletins/Notices, Lots of How-to Documents, Troubleshooting, Access to the Print and Scan Doctor (Windows), User Guides, Product Information, more
When the website support page opens, Select (as available) a Category > Topic > Subtopic
HP ENVY 5000 All-in-One Printer series
Thank you for participating in the HP Community Forum.
We are a world community of HP enthusiasts dedicated to supporting HP technology.



01-01-2020 11:37 AM
I only print from my laptop which is a six month old lenovo and the full feature software is installed. I'm not using HP Smart.This happens with all multiple page documents, ie word, excel, pdfs etc. No problem at all with single pages.
01-01-2020 11:58 AM
OK - Always failing - all document types - no details
The issue could not show up on single pages - I might be missing your point, of course.
In general, the issue is likely printer software driver corruption or a missing / incorrect configuration.
For example...
If you are using Word, the issue might be a conflict - binding? This usually shows up as a margin issue rather than an orientation issue.
Another odd one - if the margins are incorrect, the orientation might falter.
Word Format
Consider:
Duplex printing – also used in booklet format – may need the following adjustment to assure that pages maintain their formatting and print on the page as needed:
Control Panel > icon view > Devices and Printers >
Right-Click Printer > Printing Preferences > tab Layout > Advanced >
Under Printer Features > Preserve Layout > Select Yes > OK
Reference Post: HP Photosmart 6520 wrong margins
Duplex feature installed? (Model Dependent)
Control Panel > icon view > Devices and Printers >
Right-Click Printer > Printer Properties > tab Device Settings >
Under Installable Options > Automatic Duplexing Unit > Select / Verify Installed > OK
Duplex feature in Printing Preferences (Model Dependent)
Control Panel > icon view > Devices and Printers >
Right-Click Printer > Printing Preferences
Select a shortcut that provides the feature and leave that shortcut highlighted (selected)
And / Or (if your printer software supported “custom shortcuts”)
Select a shortcut > Make changes that includes “Duplex”
NOTES
- Remember to check the settings under each Tab
- Pay attention – not all Media (kind of paper) and / or paper sizes support Duplex
Save the changed shortcut settings with “Save As” (wording varies) to create a Custom shortcut
If you like, leave that (new / custom) shortcut highlighted as the “default”
Click Apply / OK to save the shortcut
=======================================================================
If the printer is not told about the paper size and type in the printer, things can get weird.
As a Side Bar, jobs usually fail instead of behaving in the manner you describe.
If the shortcut and options used to submit the job are not selected or properly adjusted, whatever "default" was last used will be used.
Check / Adjust / Retain the Paper at the Printer Panel
Open Printer Tray,
If you have not yet done so, add desired paper type
Close Tray
IF applicable for your printer:
Look for a message on the Printer Control Panel,
Click Modify (wording varies), set the paper size and type, Click OK
NOTE: If the size of the Paper Size is not in the Drop-down list, Select Custom
Set the Preferences - Windows
- The following assumes the Full Feature Software has been installed.
- Check / enable the printer as the “Default Printer”
- Select and adjust settings in each category for the Media (kind of paper), source (tray), and paper size.
Control Panel > icon view > Devices and Printers > Right-Click on your printer > Set as Default
Control Panel > icon view > Devices and Printers > Right-Click on your printer > Printing Preferences >
Tab Printing Shortcuts > Click / Highlight preferred shortcut > Click Apply > Click OK to exit
If the printer software supports the feature, change the settings as desired, then use “Save as” to create a Custom Shortcut.
OR
Windows key + S (search for) Printers and Scanners
Left-Click on (your) Printer > Manage >
Printing Preferences
Select a shortcut and / or set “preferred settings” for paper, source (tray), other settings
Optional (if / as available): Save As > enter a name for your custom shortcut
Click OK to save the preferences
Note:
If the printer is on the network, consider using the Embedded Web Server (EWS) to view and configure the printer.
Open your favorite browser > type / enter Printer IP address into URL / Address bar
========================================================================
You could certainly try completely uninstalling the printer software, including the bits that are normally left in the user account after a regular uninstall. If the problem is due to driver corruption, removing and installing the software will likely fix it.
As a side-bar, make sure your Lenovo Updates are current and run Check-for-Updates in Windows Updates. Do this before you bother to uninstall / install the printer software, of course.
Partial Excerpt...
“Not Working” – Software does not work, won’t install, or things are generally “stuck in the mud”?
The Detailed Procedure – “All the bits and extra steps”
Things to Know
NOTE
This procedure does not address File System errors in Windows nor does it fix issues in your network that are blocking or failing to find and accept the device on the network.
- Read through the following text, then proceed with the steps that are relevant to your situation.
- For best results, do not ignore the suggested Restart
- Procedure includes optional “extra bits” clear and clean steps for the purpose of training and to help “troubled” software installations. Extra sections are marked with an asterisk pair “**” front and back.
- In general, most installations tend to work better if Windows Updates and your other computer Updates are already installed and current.
(Start)
** Printer Software – Blocked in Security Software **
Check your Security Software to make sure the printer software is not being blocked. Most Security software will allow you to make an exception for applications / software you want to use on your computer.
If you make changes to the security software setup, Restart your computer and log in.
Uninstall Existing Printer Software
Uninstall existing printer software from Programs and Features
Method One - Control Panel > icon view > Programs and Features >
Method Two - Settings > Apps > Apps and Features >
Search or Scroll down
Uninstall the printer software
After the software is removed, Restart the computer and log in
If printer software will not uninstall, appears to be removed and then shows up again, or is otherwise not “going away” when you tell it to do so, try an Uninstaller program.
Microsoft: Fix problems that block programs from being installed or removed
** Uninstall - Printer Software – Lurking in the Device Manager **
Check / Verify: If the printer is still lurking in the Device Manager, remove it.
Control Panel > icon view > Device Manager
Expand category Printers
If any unwanted printer name or “Unknown Device” is listed,
Right-Click on the printer / device > Uninstall
Expand category Imaging Devices
If any unwanted printer name or “Unknown Device” is listed,
Right-Click on the printer / device > Uninstall
Restart the computer and log in
** Uninstall - Printer Drivers – Lurking in Devices and Printers **
Check / Verify: If the printer drivers are still lurking in Devices and Printers, remove driver(s) related to the printer.
Control Panel > icon view > Devices and Printers
Left-Click on any unwanted Printer found in the Printers list
Clicking on a printer, displays options along the ribbon (near the top of the Devices and Printers window)
Click Print Server Properties > tab Drivers
Click on Driver(s) in list, select Remove > OK to exit menu
Back in Devices and Printers > Right-Click on the printer > Remove Device
Restart the computer and log in
** Uninstall - Printer Software – Lurking in the User Account **
Check / Verify: Printer related files and folders are stored in the User AppData hierarchy. If you have had trouble getting the printer to work, complete this step to delete printer files from the Temp folder and the Local\HP folder
Clear Temp Folder in AppData
Method One
Open File Explorer > Navigate to C:\Users\YourAccount\AppData\Local\Temp
OR
Method Two
Windows key + X + R (Run command) > type %temp%
Delete the files in the Temp folder (It is expected that some files cannot be deleted, ignore these)
Restart the computer and log in
Clear HP Printer mention in AppData\Local\HP
Open File Explorer > Navigate to C:\Users\YourAccount\AppData\Local\HP
Remove / Delete any folder named for the printer you wish to remove
Installation – Full Feature Software
NOTES
- If using USB, disconnect the USB cable between the printer and the computer before starting the installation. Connect the cable when instructed to do so (toward the end of the installation procedure).
- Some (newer) printer models (only) provide the "Easy Start" install method. When applicable, the Easy Start installation will be found in the Software and Drivers website support page > Category Software
- Within Easy Start, you will be given the opportunity to install the software that is available for the printer.
- Look for / Select the "Full Driver" software
HP Documents
HP Printers - Finding Drivers, Apps, and Updates for HP Printers
HP Printers - Uninstalling the Printer Software (Windows)
HP Printers - Updating or Upgrading Printer Firmware
Install - Manual Installation of the Downloaded Printer Software
- Open Category Software and Drivers in your printer Support Website
- Download-and-Save the Full Feature Software or HP Easy Start Printer Setup for your Operating System version.
- Open File Explorer
- Navigate to the folder in which you saved the installation file (likely Downloads)
- Right-Click on the installation package and “Run as Administrator”
NOTES
- If you use the Easy Start method, select the Full Feature Software (full driver) when the option to select the software is presented. The name of the “full driver” might vary by printer model. For example, the software might be called “Full Solution Software”.
- After the software is installed, Restart the computer and log in
** Install - Optional - Video help **
NOTE: Videos may be found in one or more locations (depending on printer / software / version)
Open the printer Software and Drivers page >
Scroll down and select Related Videos > Click View All >
Find and view the relevant video
AND / OR
** Install - Printer Homepage – “Things that are your printer” **
Drivers / Software / Firmware Updates, Videos, Bulletins/Notices, How-to, Troubleshooting, User Guides, Product Information, more
Open the printer Website Support Homepage >
Scroll down and select Video Tutorials > Click View All >
Find and view the relevant video
AND / OR
Install - HP Collection of “how-to” videos
- Use Categories and the search window to narrow the search.
For example,
Category Printers and All-in-Ones > Install, Setup, Drivers
- Select your Video
Firmware
Consider installing the printer Firmware
READ (when provided) all information and instructions before installing the firmware
If / After the firmware is installed, Restart the computer and log in
Reminder: Firmware is normally updated after the printer software is installed / functional.
===================================================
Install - Optional / Extras
** Install - Optional - For Windows 10 Users – Compatibility Mode **
If you have been having trouble getting the printer software to fully install (Printer Assistant is functional and Scanning works), consider using Compatibility. Note that this method only fixes “one type” of difficulty; installing this way may – or may not – make the necessary difference.
Right-Click on the downloaded installation file > Properties > Compatibility
Check "Run this program in compatibility mode for"
Select Windows 8 (or the closest you can find)
Click Apply and OK to close the Properties menu
Right-Click on the installation file and select to Run as Administrator
** Install – Optional - Port Issues - Create a TCP/IP port **
The assigned port may fail to connect the printer or certain printer activities (Scan). Create / Switch to a TCP/IP Port to facilitate communication and prevent ‘offline’ issues
How-to “Create TCP Port” Contributed by greenturtle:
Create TCP IP port
1. Print a Configuration Page to get the printer's IPv4 address (you can also tap on the wireless icon on the Front panel of your Printer to get the IP address)
2. On your PC, go to Control Panel, from Devices and Printers, Right-Click the printer and Left-Click Printer Properties, select the Ports tab.
3. Click Add Port, select Standard TCP/IP Port, then select New Port and follow the wizard.
4. Type in the proper IP address for the printer.
This video resource will show you how to do it:
Create & Use TCP IP port
Note that you can ALWAYS revert back to the original port that the HP software installed by selecting the HP port under the Ports tab (in Printer Properties)
(Finish)
Thank you for participating in the HP Community Forum.
We are a world community of HP enthusiasts dedicated to supporting HP technology.



01-02-2020 10:19 AM
@brainkid wrote:Wow lots to study!
Easy - just lots of words.
If you cannot stand it, uninstall the software, drop down and complete section:
** Uninstall - Printer Software – Lurking in the User Account **
Restart the computer and install the printer software.
Assuming this is the solution at all, that might be enough.
Thank you for participating in the HP Community Forum.
We are a world community of HP enthusiasts dedicated to supporting HP technology.



