-
×InformationNeed Windows 11 help?Check documents on compatibility, FAQs, upgrade information and available fixes.
Windows 11 Support Center. -
-
×InformationNeed Windows 11 help?Check documents on compatibility, FAQs, upgrade information and available fixes.
Windows 11 Support Center. -
- HP Community
- Printers
- Printing Errors or Lights & Stuck Print Jobs
- Envelope Printing

Create an account on the HP Community to personalize your profile and ask a question
03-29-2019 12:20 PM
When i go print i get a blank envelope and message that says paper mismatch
Solved! Go to Solution.
Accepted Solutions
03-31-2019 11:15 AM
Welcome to the HP Support Community
Let's follow the below steps,
Step 1: Adjust the paper size setting
Check the paper size setting to make sure it matches the paper you want to print.
NOTE:Some printers have an option to ignore the error and continue printing. If you choose to ignore the error, the margins on your printout might not be proportional to the edges of the paper.
-
In the program you want to print from, click File, and then click Print.
-
Make sure your printer is in the Name or Printers drop-down list box, and then click Properties, Printer Properties or Preferences.
-
Click the Paper/Quality tab.
-
Click Advanced, if necessary, and then click Paper Size.
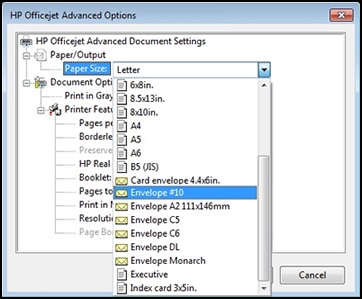
-
Select the paper size that matches the size and type of paper loaded in the printer tray, and then click OK. If there are no matching paper sizes, select the size from the list that is closest to the size of the paper loaded in the tray.
-
Click OK, and then try to print.
NOTE:
If you are printing envelopes, you might need to change the mail settings of the program you are printing from in addition to adjusting print settings in the driver. For information on changing envelope settings in Microsoft Word, see How do I adjust the envelope settings in Microsoft Word? in the FAQ section of this document.
If the issue persists, continue to the next step.
Step 2: Check the paper source setting
Remove and reload the paper in the input trays, and then check the paper source setting.
-
Remove all the paper from all the printer input trays.
-
Reload the paper, and then adjust the paper width guides so they gently rest against the edge of the paper stack.
-
In the program you want to print from, click File, and then click Print.
-
Make sure your printer is in the Name or Printers drop-down list box, and then click Properties, Printer Properties or Preferences.
-
Click the Paper/Quality tab, and then click Paper Source to select the correct tray.
-
Click OK, and then try to print.
If the issue persists, continue to the next step.
Step 3: Reset the printer
Reset the printer to clear any hardware issues or error states.
-
Turn the printer on, if it is not already on.
-
Wait until the printer is idle and silent before you continue.
-
With the printer turned on, disconnect the power cord from the rear of the printer.
-
Unplug the power cord from the wall outlet.
-
Wait at least 60 seconds.
-
Plug the power cord back into the wall outlet.
NOTE:
HP recommends connecting the printer power cord directly to the wall outlet.
-
Reconnect the power cord to the rear of the printer.
-
Turn on the printer, if it does not automatically turn on.
-
Wait until the printer is idle and silent before you proceed.
Refer to this document: https://support.hp.com/in-en/product/hp-photosmart-6520-e-all-in-one-printer-series/5169038/document... for Paper Mismatch.
Keep me posted, how it goes!
If the information I've provided was helpful, give us some reinforcement by clicking the Accepted Solution and Kudos buttons, that'll help us and others see that we've got the answers!
Have a great day!
Cheers:)
Raj1788
I am an HP Employee
03-31-2019 11:15 AM
Welcome to the HP Support Community
Let's follow the below steps,
Step 1: Adjust the paper size setting
Check the paper size setting to make sure it matches the paper you want to print.
NOTE:Some printers have an option to ignore the error and continue printing. If you choose to ignore the error, the margins on your printout might not be proportional to the edges of the paper.
-
In the program you want to print from, click File, and then click Print.
-
Make sure your printer is in the Name or Printers drop-down list box, and then click Properties, Printer Properties or Preferences.
-
Click the Paper/Quality tab.
-
Click Advanced, if necessary, and then click Paper Size.
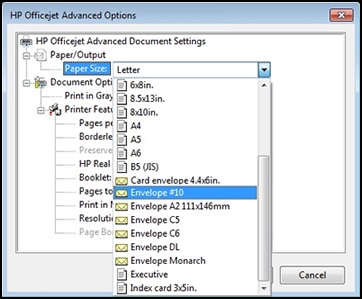
-
Select the paper size that matches the size and type of paper loaded in the printer tray, and then click OK. If there are no matching paper sizes, select the size from the list that is closest to the size of the paper loaded in the tray.
-
Click OK, and then try to print.
NOTE:
If you are printing envelopes, you might need to change the mail settings of the program you are printing from in addition to adjusting print settings in the driver. For information on changing envelope settings in Microsoft Word, see How do I adjust the envelope settings in Microsoft Word? in the FAQ section of this document.
If the issue persists, continue to the next step.
Step 2: Check the paper source setting
Remove and reload the paper in the input trays, and then check the paper source setting.
-
Remove all the paper from all the printer input trays.
-
Reload the paper, and then adjust the paper width guides so they gently rest against the edge of the paper stack.
-
In the program you want to print from, click File, and then click Print.
-
Make sure your printer is in the Name or Printers drop-down list box, and then click Properties, Printer Properties or Preferences.
-
Click the Paper/Quality tab, and then click Paper Source to select the correct tray.
-
Click OK, and then try to print.
If the issue persists, continue to the next step.
Step 3: Reset the printer
Reset the printer to clear any hardware issues or error states.
-
Turn the printer on, if it is not already on.
-
Wait until the printer is idle and silent before you continue.
-
With the printer turned on, disconnect the power cord from the rear of the printer.
-
Unplug the power cord from the wall outlet.
-
Wait at least 60 seconds.
-
Plug the power cord back into the wall outlet.
NOTE:
HP recommends connecting the printer power cord directly to the wall outlet.
-
Reconnect the power cord to the rear of the printer.
-
Turn on the printer, if it does not automatically turn on.
-
Wait until the printer is idle and silent before you proceed.
Refer to this document: https://support.hp.com/in-en/product/hp-photosmart-6520-e-all-in-one-printer-series/5169038/document... for Paper Mismatch.
Keep me posted, how it goes!
If the information I've provided was helpful, give us some reinforcement by clicking the Accepted Solution and Kudos buttons, that'll help us and others see that we've got the answers!
Have a great day!
Cheers:)
Raj1788
I am an HP Employee
