-
×InformationNeed Windows 11 help?Check documents on compatibility, FAQs, upgrade information and available fixes.
Windows 11 Support Center. -
-
×InformationNeed Windows 11 help?Check documents on compatibility, FAQs, upgrade information and available fixes.
Windows 11 Support Center. -
- HP Community
- Printers
- Printing Errors or Lights & Stuck Print Jobs
- Re: Envelopes not printing correctly

Create an account on the HP Community to personalize your profile and ask a question
07-05-2022 08:06 AM
The font changes to something unreadable when I print # 10 envelope. Everything else prints fine. Anyone else have this and any fixes?
07-05-2022 01:58 PM
Welcome to the HP User Community.
What are you using to create and printer the envelope?
For example,
If you are using Word > Mailings > Envelopes,
The default Font (for delivery and / or return address) might have been left at "headings"
This generally works, though to be sure of which font is used, you can select the Font and the font style / size.
Example - 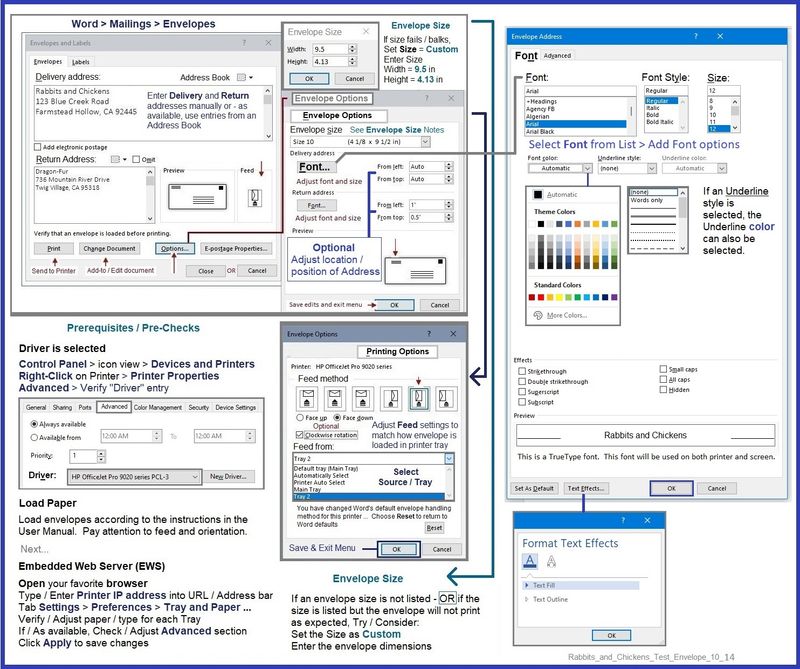
What else?
Printer is not aware of what it is printing.
Printer might not (be able to) translate a "Not" TrueType Font into printer language.
The "unreadable" font is more likely (possible) if you are using a software / program to create your envelope and you are using a custom font (that the printer might not be able to read).
There is generally no "printer" side fix - document content must be readable by the simple printer software that translates what it gets into something it can put onto paper.
The exception, of course: Photo / Image data.
Photos and Images do not require translation of fonts - there are not "fonts" in this type of data.
HP Printer Home Page - References and Resources – Learn about your Printer - Solve Problems
“Things that are your printer”
When the website support page opens, Select (as available) a Category > Topic > Subtopic
NOTE: Content depends on device type and Operating System
Categories: Alerts, Access to the Print and Scan Doctor (Windows), Warranty Check, HP Drivers / Software / Firmware Updates, How-to Videos, Bulletins/Notices, Lots of How-to Documents, Troubleshooting, Manuals > User Guides, Product Information (Specifications), Supplies, and more
Open
HP OfficeJet Pro 8710 All-in-One Printer series
Thank you for participating in the HP Community.
Our Community is comprised of volunteers - people who own and use HP devices.
Click Helpful = Yes to say Thank You
Question / Concern Answered, Click "Accept as Solution"



07-06-2022 10:52 AM - edited 07-16-2022 12:49 PM
@dunger18 wrote:I am going into printing envelopes through Word as you outlined. I have even attempted to change the font options from ++Headings to the font and size I wanted with the same results.
Any other suggestions?
Not anything definitive.
Ideas...
If you think the source of the issue is the printer itself,
While the printer is "on" (no jobs running) > Unplug the printer for about sixty seconds > plug in to a supported / standard wall socket and start the printer.
It is possible the printer software is having trouble though this is a pretty specific issue to tie to the entire printer software.
??
Were it mine to do, I might try creating the envelope as a manual document.
Might work and would preclude other desperate attempts to figure out what is going on.
Example - Word - Manual Envelope

What else?
Odd way 'round
Export your little Word manual "Envelope" document to PDF
Print using HP Smart
Example - HP Smart - Windows - PDF - #10 Envelope

===========================================================================
What else?
Try / Consider
Uninstall the printer software from Programs and Features
Restart the computer and log in
Download / Install a fresh copy of the Full Feature Software / Full Driver printer software
Details
There are two parts to the Printer Software:
- HP Smart application - supports printing and scanning PDF and Photos / Images. HP Smart is supported in many regions and on many newer networked printers - The app is available from the Microsoft Store . HP Smart requires that you sign in using your HP Account credentials. HP Smart benefits when the full driver printer software is also installed.
- HP Full Feature Software / Full Driver printer software - supports printing and scanning from the web, printing in programs (for example, Word), and access to the full range of Printing Preferences / Shortcuts. The full driver printer software includes HP Scan. If the printer model includes built-in Fax hardware, the software supports the setup and use of the Fax driver. No Sign-in required.
When installed,
HP Smart is listed in Settings > Apps > Apps and Features
HP Smart is never listed in Programs and Features
When installed,
The Full Driver printer software is listed in Control Panel > icon view > Programs and Features
And
The Full Driver printer software can also show up in Settings > Apps > Apps and Features
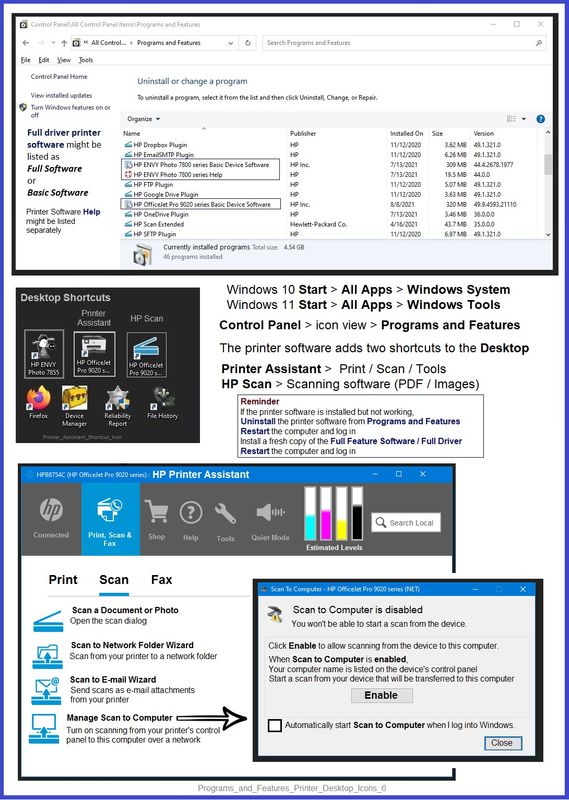
Next...
Installation Package - Download and Save
HP Easy Start Printer Setup Software
Uninstall Existing Printer Software (Full Feature Software)
Uninstall HP printer software and drivers
Control Panel > icon view > Programs and Features >
Find / Select > Uninstall the printer software
Restart the computer and sign in
Reminder:
Windows > Uninstall HP printer software > Restart.
Next,
Open Control Panel > icon view > Devices and Printers
Check > If the printer is found, Right-Click and Remove the printer
If you have to "remove" the printer, next: Restart the computer and sign in
NOTE: If software will not uninstall, appears to be removed and is “still hanging around” after you uninstall / Restart...
Microsoft: Fix problems that block programs from being installed or removed
OR
Revo Uninstaller (Free version)
then
Restart the computer and sign in
Installation
- Download and Save the Full Feature Software installation package or the Easy Start Software
- Open File Explorer
- Navigate to the folder in which you saved the installation file (likely Downloads)
- Right-Click on the installation package and “Run as Administrator”
- After the software is installed, Restart the computer and log in
If using Easy Start
- Skip any extra software / offers you do not want – Wording varies as does the number of times you have to “skip” or opt-out of various options.
- When asked, opt for "Full Software and Drivers" (exact wording might vary).
- If, after the Full Software and Drivers option is selected, the installation terminates (suddenly stops and disappears – never comes back): Open your Downloads folder > Look for and Right-Click on the full Web installation package and “Run as Administrator”
Installation -- “Not installing” and “What If?” -- Optional -- Read / Consider -Try / Ignore --
--------------------------------------------------------------------------------------------
- Control Panel > icon view > Network and Sharing Center > Advanced sharing settings > UNCHECK (clear box) next to Turn on automatic setup of network connected devices > Save Changes.
Next
- Windows 10 > Settings > Devices > Printers & Scanners
- Windows 11 > Settings > Devices & Bluetooth > Devices and Printers
- If printer is listed > Remove
Next
- Right-Click Windows Start > Device Manager > As / If available: Expand category Imaging Devices > Remove / Uninstall any all listing(s) for your print
- “Firmware Update” Question > If you wish control over when the printer firmware is updated – AND if the installation provides you a choice in the matter – Select Auto Update OR Notify as wanted > Apply
- Repeat the Automatic or Manual Setup (cancel and retry) if necessary.
One final hurdle (obstacle)
- If, toward the end of the installation, the “Install the latest Easy Start software” menu pops up > “X” out of the menu / Window > Confirm that you wish to “Exit Device Service Setup” > Close
Optional - General Good Practice
Open Printing Preferences > Select / set shortcut to “Everyday Printing” > OK to save / exit
NOTES
- - - - - - - - - - - - - - - - - - - - - - - - - - - - - - - - - - - - - - - - - - - - - - - - - - - - - - - - - -
Preparation > Check / enable the printer as the “Default Printer”
Settings > Devices > Printers and scanners
UNCHECK (clear box) Let Windows manage my default printer
Select (Left-Click) your printer from the list of printers > Manage > Set as Default
- - - - - - - - - - - - - - - - - - - - - - - - - - - - - - - - - - - - - - - - - - - - - - - - - - - - - - - - - -
Thank you for participating in the HP Community.
Our Community is comprised of volunteers - people who own and use HP devices.
Click Helpful = Yes to say Thank You
Question / Concern Answered, Click "Accept as Solution"



07-16-2022 01:17 PM - edited 07-16-2022 01:42 PM
If nothing works,
If you are using supported and installed TrueType fonts in the document ,
The source of the problem has naught to do with "envelope" at this point.
Why? A "manual envelope" is simply a document in the "shape" of an envelope.
Consider uninstalling / reinstalling the printer software.
Thank you for participating in the HP Community.
Our Community is comprised of volunteers - people who own and use HP devices.
Click Helpful = Yes to say Thank You
Question / Concern Answered, Click "Accept as Solution"



