-
×InformationNeed Windows 11 help?Check documents on compatibility, FAQs, upgrade information and available fixes.
Windows 11 Support Center. -
-
×InformationNeed Windows 11 help?Check documents on compatibility, FAQs, upgrade information and available fixes.
Windows 11 Support Center. -
- HP Community
- Printers
- Printing Errors or Lights & Stuck Print Jobs
- Envy 4500. will not print black .Alignment test print shows ...

Create an account on the HP Community to personalize your profile and ask a question
06-27-2019 04:32 AM
Envy 4500. out of use for few weeks then would not print black and test print after alignment shows colour ok but arrows and IMPORTANT in red . Have cleaned cartridges etc as suggest in help information.
Solved! Go to Solution.
Accepted Solutions
06-27-2019 10:06 AM - edited 06-27-2019 10:07 AM
That's Unfortunate. If the printer is not able to make a Black copy, it could either be an issue with the ink cartridge or the printhead of the printer.
If there is no black on the alignment page, the alignment won't be successful.
Since you have already replaced the black ink cartridge and the issue persists, please contact our HP Support team for Service Options as it could be a possible hardware issue:
1) Click on this link - https://support.hp.com/us-en/contact-hp?openCLC=true
2) Select your product type below.
3) Enter the serial of your device.
4) Select the country from the drop-down.
5) Select the appropriate option based on your preference.
6) Fill the web-form and proceed further.
Keep me posted for any other assistance.
Please click “Accept as Solution” if you feel my post helped you, it will help others find the solution. Click the “Kudos/Thumbs Up" on the bottom right to say “Thanks” for helping!
KUMAR0307
I am an HP Employee
06-27-2019 08:00 AM - edited 06-27-2019 08:00 AM
@Geoff81, Welcome to the HP Support Community!
- Have you tried making a Black photocopy on the printer and check if that works?
- Have you tried using an alternate black ink cartridge and check?
Check the estimated ink levels
On the printer control panel, press the Home button
 to open the Home screen.
to open the Home screen.- Press the Down Arrow
 to select Ink Levels, and then press OK. The control panel displays the estimated ink levels.
to select Ink Levels, and then press OK. The control panel displays the estimated ink levels. 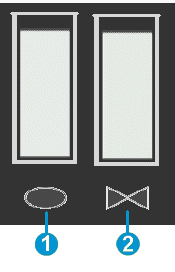
Color ink level indicator
Black ink level indicator
-
Clean the ink cartridges
Load letter or A4, unused, plain white paper into the paper tray.
On the printer control panel, press the Down Arrow
 to select Tools, and then press OK.
to select Tools, and then press OK.Press the Down Arrow
 to select Clean Printhead, and then press OK. The printer cleans the printhead, and then prints a printhead test page.
to select Clean Printhead, and then press OK. The printer cleans the printhead, and then prints a printhead test page.
If the issue persists, perform step 12 and 8 from this document.
Let me know how this goes.
If you feel my post solved your issue, please click “Accept as Solution”, it will help others find the solution. Click the “Kudos/Thumbs Up" on the bottom right to say “Thanks” for helping!
KUMAR0307
I am an HP Employee
06-27-2019 09:59 AM
Hi. Kumaro307. Thanks for response Will not print black copy but will print ok in single cartridge mode. Have replaced both cartridges and they show as full. The printhead clean has been done several times, The printing of IMPORTANT and 2 arrows in red , also a triangle with an exclamation mark at the bottom of the alignment test sheet seems significant but I do not know what it means. Have tried all your suggestions but still will not print a black copy although the test sheets are piling up on my desk. Kind regards, Geoff81
06-27-2019 10:06 AM - edited 06-27-2019 10:07 AM
That's Unfortunate. If the printer is not able to make a Black copy, it could either be an issue with the ink cartridge or the printhead of the printer.
If there is no black on the alignment page, the alignment won't be successful.
Since you have already replaced the black ink cartridge and the issue persists, please contact our HP Support team for Service Options as it could be a possible hardware issue:
1) Click on this link - https://support.hp.com/us-en/contact-hp?openCLC=true
2) Select your product type below.
3) Enter the serial of your device.
4) Select the country from the drop-down.
5) Select the appropriate option based on your preference.
6) Fill the web-form and proceed further.
Keep me posted for any other assistance.
Please click “Accept as Solution” if you feel my post helped you, it will help others find the solution. Click the “Kudos/Thumbs Up" on the bottom right to say “Thanks” for helping!
KUMAR0307
I am an HP Employee
