-
×InformationNeed Windows 11 help?Check documents on compatibility, FAQs, upgrade information and available fixes.
Windows 11 Support Center. -
-
×InformationNeed Windows 11 help?Check documents on compatibility, FAQs, upgrade information and available fixes.
Windows 11 Support Center. -
- HP Community
- Printers
- Printing Errors or Lights & Stuck Print Jobs
- Error code 0xC19A0022

Create an account on the HP Community to personalize your profile and ask a question
02-12-2018 05:14 PM
Welcome to the HP Forums, this is a great location to get assistance! I read your post and see that you are getting Error code 0xC19A0022 on your printer. I would like to help you resolve this issue.
However, I will need a few details to provide an accurate solution,
When did this issue start?
Did you do any hardware or software changes?
How is the printer connected to computer, wired or wireless?
Meanwhile
Reset the printer
-
Turn the printer on, if it is not already on.
-
Wait until the printer is idle and silent before you continue.
-
With the printer turned on, disconnect the power cord from the rear of the printer.
-
Unplug the power cord from the wall outlet.
-
Wait at least 60 seconds.
-
Plug the power cord back into the wall outlet.
NOTE:
HP recommends connecting the printer power cord directly to the wall outlet.
-
Reconnect the power cord to the rear of the printer.
-
Turn on the printer, if it does not automatically turn on.
The printer might go through a warm-up period. The printer lights might flash, and the carriage might move.
-
Wait until the warm-up period finishes and your printer is idle and silent before you proceed.
Clean the ink cartridge vents and contacts
-
Gather the following materials:
-
A pin to clean any clogged vents
-
A clean, lint-free cloth
-
A clean, dry cotton swab
-
Distilled or bottled water
CAUTION:
Do not use tap water because it might contain contaminants that can damage the printhead.
-
-
Turn on the printer.
-
Open the ink cartridge access door.
-
To remove the ink cartridge, press the tab on the front of the ink cartridge to release it, and then remove it.
Figure : Example of removing an ink cartridge from the printhead

-
Place the ink cartridges on a clean piece of paper with the ink opening pointing up.
CAUTION:
Do not leave the ink cartridges outside the printer longer than 30 minutes. Doing so can result in damage to both the printer and the ink cartridges.
-
If an orange tab is attached to any ink cartridge, remove it.
Figure : Example of the orange tab

- Examine the vent area located on top of the ink cartridge, next to the HP logo.
Figure : Example of the vent area

-
If any of the ink cartridges have clogged vents, use a pin to clean the vents.
Figure : Example of a clogged vent

Figure : Example of a clean vent

-
Use a fresh, lightly dampened, lint-free cloth to wipe any accumulated ink and debris on the copper-colored contact on the ink cartridge.
Figure : Example of the copper-colored contact on the ink cartridge
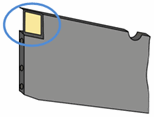
-
Carefully reinsert one of the ink cartridges into its slot, and then push the ink cartridge down and forward until it snaps into place.
Make sure each colored dot on the ink cartridge label matches the colored dot on the carriage.
Figure : Reinserting the ink cartridge into the correct slot
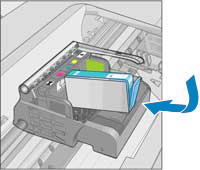
Figure : Example of snapping the ink cartridge into place

-
Run your finger along the top of the ink cartridges to make sure none of them protrude.
If any ink cartridges protrude, press down firmly until each ink cartridge snaps into place.
-
Close the ink cartridge access door.
-
Check the printer control panel display for the error message.
Clean the printhead with an automated tool
-
Load paper into the input tray.
-
Search Windows for your printer model name, and click the printer name in the list of results.
HP Solution Center opens.
-
Click Settings, and then under Print Settings, click Printer Toolbox.
The Printer Toolbox opens.
-
Click Clean the Printhead, then follow the onscreen instructions.
Manually clean the printhead
-
Gather the following materials:
-
A clean, lint-free cloth
-
A clean, dry cotton swab
-
Distilled or bottled water
CAUTION:
Do not use tap water because it might contain contaminants that can damage the printhead.
-
-
Open the ink cartridge access door.
-
To remove the ink cartridge, press the tab on the front of the ink cartridge to release it, and then remove it.
Figure : Example of removing an ink cartridge from the printhead

-
Place the ink cartridges on a clean piece of paper with the ink opening pointing up.
CAUTION:
Do not leave the ink cartridges outside the printer longer than 30 minutes. Doing so can result in damage to both the printer and the ink cartridges.
-
Lift the latch handle on the ink carriage until it stops.
Figure : Lifting the ink carriage latch handle
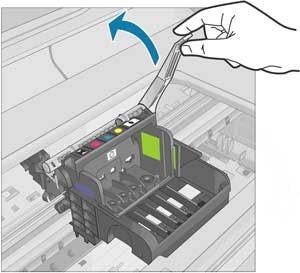
-
Lift up to remove the printhead from the ink carriage.
Figure : Removing the printhead
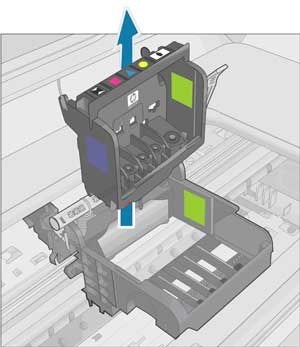
-
Review the three areas of the printhead that need to be cleaned.
Figure : Example of the three areas to clean on the printhead
-
Plastic ramp on the side of the ink nozzles
-
Edge between nozzles and contacts
-
Electrical contacts
CAUTION:
Do not touch the nozzles or the electrical contacts with your fingers. Touch the electrical contact areas only with the cleaning materials.
-
-
Use a fresh, lightly dampened, lint-free cloth to wipe the electrical contact area from the bottom to the top until no new ink shows on the cloth.
Use as many fresh, lightly dampened, lint-free cloths as necessary.
Figure : Cleaning the electrical contacts
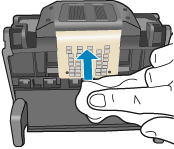
-
Use a fresh, lightly dampened, lint-free cloth to wipe any accumulated ink and debris from the edge between the nozzles and the contacts.
Figure : Cleaning the edge of the printhead
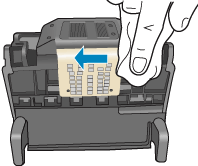
-
Use a fresh, lightly dampened, lint-free cloth to wipe the plastic ramps on both sides, away from the nozzles.
Figure : Cleaning the printhead ramps

-
Wipe the previously cleaned areas dry with a dry, lint-free cloth.
-
Use a fresh, lightly dampened, lint-free cloth to wipe the electrical contact area inside the printer from bottom to the top until no new ink shows on the cloth.
Use as many fresh, lightly dampened, lint-free cloths as necessary.
Figure : Cleaning the electrical contacts inside the printer
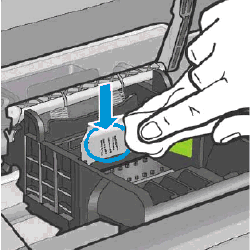
-
Wipe the electrical contact area dry with a dry, lint-free cloth.
-
Make sure the ink carriage latch handle is up, then reinstall the printhead.
Figure : Reinstalling the printhead
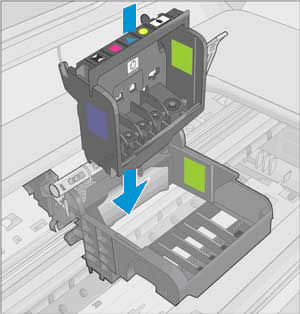
-
Carefully lower the ink carriage latch handle.
Figure : Lowering the ink carriage latch handle
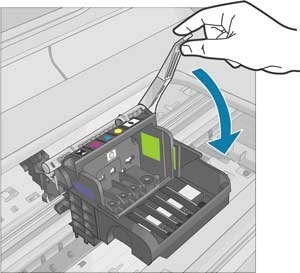
-
Reinsert the ink cartridge into the matching letter and colored dot slot, then push the ink cartridge down and forward until it snaps into place.
Figure : Example of sliding the ink cartridge into the correct slot
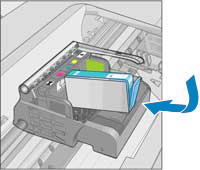
Figure : Example of snapping the ink cartridge into place

-
Run your finger along the top of the ink cartridges to make sure none of them protrude.
If any ink cartridges protrude, then press down firmly until each ink cartridge snaps into place.
-
Close the ink cartridge access door.
-
Check the printer control panel display for the error message.
Click here and refer the HP document for more assistance.
Let me know how it goes.
Cheers
Sandytechy20
I am an HP Employee
02-14-2018 11:58 AM
Questions asked of me:
How is the printer connected to the PC: Wireless
What was I doing: Documents were being printed and it stopped with the error code
Before I asked for help:
I moved the power cord plug to the wall.
I unplugged it and replugged it back in multiple times.
I performed the clean process from the web instructions which match the ones sent to me.
I still have the error code.
02-15-2018 08:53 AM
Thanks for the reply.
I appreciate your time and effort.
As you have already tried these steps and still having the issue, I would personally suggest you contact our HP phone support for further assistance. If your product is Out of warranty then remember to choose the paid options to get the tech support number.
They might have multiple options to help you on this.
Please use the following link to create yourself a case number, then call and it may help speed up the call process:
Step 1. Open link: www.hp.com/contacthp/
Step 2. Enter Product number or select to auto detect
Step 3. Scroll down to "Still need help? Complete the form to select your contact options"
Step 4. Scroll down and click: HP contact options - click on Get phone number and phone number appear.
They will be happy to assist you immediately.
Keep me posted for any other assistance,
Cheers
Sandytechy20
I am an HP Employee
