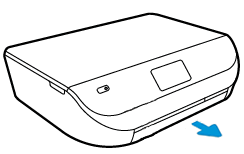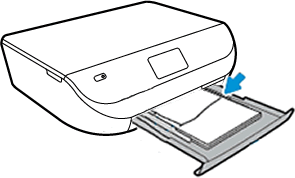-
×InformationNeed Windows 11 help?Check documents on compatibility, FAQs, upgrade information and available fixes.
Windows 11 Support Center. -
-
×InformationNeed Windows 11 help?Check documents on compatibility, FAQs, upgrade information and available fixes.
Windows 11 Support Center. -
- HP Community
- Printers
- Printing Errors or Lights & Stuck Print Jobs
- Error message printer blocked google. com

Create an account on the HP Community to personalize your profile and ask a question
07-22-2023 12:41 PM
After using HP's advice to clear spooling due to printing half of photos. I did as suggested and now my phone will not communicate with printer when wanting to print photos. I have tried the disconnect and unplug printer, reinstalled app on phone, used different gallery apps, cleared all printers from phone, then searched for printers. Makes no difference
07-24-2023 11:35 PM
Hi @Nicolai24,
Welcome to the HP Support Community.
I'd like to help!
Did you make any changes to your printer?
Have you tried printing using a different brand of paper?
Have you tried printing from a different application?
Does the issue persist when you make a copy from your printer?
ry few steps are recommended below.
Remove any jammed paper that is accessible from the input tray.
Press the OK button to try to automatically clear the paper jam.
If the paper jam error persists, continue these steps to manually clear the jam.
Push in the output tray extender, if necessary.
Open the input tray door, then pull it toward you to extend the input tray.
Figure : Opening the input tray
Gently remove any jammed paper and bits of torn paper from the input tray. To avoid tearing any whole sheets of paper, pull the paper with both hands.
Figure : Removing jammed paper from the input tray
Use a flashlight to thoroughly check for torn pieces of paper or foreign objects in the back of the input tray.
If any torn pieces of paper or foreign objects remain inside the printer, more jams are likely to occur.
If the issue still persists try uninstalling the printer software from root level on your PC and install the full-feature printer software.
In Windows, search for and open Programs and Features.
Select your HP printer.
Select Uninstall.
In Windows, search for and open Devices and Printers.
In the Devices and Printers window look for your HP Printer. If you see it listed, right-click on it and choose "Delete" or "Remove Device.”
Open up the run command with the "Windows Key + R" key combo.
Type printui.exe /s and click OK.
Click on Drivers tab.
Look for HP Printer driver. If you see it click on it and click remove at the bottom.
Select OK.
Select Apply and OK on the Print Server Properties windows.
Close Devices and Printers.
Update the full feature printer software using this link
You may also refer to this document if you are printing from Google.
Hope this helps! Keep me posted for further assistance.
Please click “Accepted Solution” if you feel my post solved your issue, it will help others find the solution. Click the “Kudos/Thumbs Up" on the bottom right to say “Thanks” for helping!
Nal_NR-Moderator
I am an HP Employee
07-25-2023 12:30 AM
Hi,
Thanks for your help. It is the wrong sort of 'blocked' though. My printer is block communications from my android phone. The only thing I have done on recommendation via another thread on hp support is to clear the spooler of corrupt/ left over data. I did this on my pc and android phone. This initial was to solve a partial photo print problem which annoyingly I still have. 😬
07-25-2023 02:36 AM
Hi @Nicolai24,
Thank you for performing the recommended steps, I see that it has not helped.
This might require one on one interaction to fix the issue
I've sent you a private message with further instructions. In order to access your private messages, click the private message icon on the upper right corner of your HP Support Community profile, next to your profile Name or simply click on this link.
If the information I've provided was helpful, give us some reinforcement by clicking the Accepted Solution button, that'll help us and others see that we've got the answers!
Nal_NR-Moderator
I am an HP Employee