-
×InformationNeed Windows 11 help?Check documents on compatibility, FAQs, upgrade information and available fixes.
Windows 11 Support Center. -
-
×InformationNeed Windows 11 help?Check documents on compatibility, FAQs, upgrade information and available fixes.
Windows 11 Support Center. -
- HP Community
- Printers
- Printing Errors or Lights & Stuck Print Jobs
- False paper jam - HP ENVY 5540

Create an account on the HP Community to personalize your profile and ask a question
04-04-2021 06:23 PM
Printer is signalling a paper jam. THERE IS NO PAPER JAM! I have followed all onscreen instructions for clearing a paper jam, but I have no paper jam at all, NONE. Message keeps coming back despite there being no paper jam. Have rebooted, reset, cancelled, etc. Still receiving a paper jam error. I CAN scan, but I cannot print because paper will not feed even though the device goes through the motions of trying to do so. The print carriage is NOT stuck and it does move freely. I have cleaned all rollers per other instructions, but the darn thing just will NOT print because it says I have a paper jam that I do NOT have. Need to know how to clear the FALSE paper jam error so that I can once again print.
04-07-2021 08:46 PM
Welcome to the HP support community.
I understand that you are getting false paper jam error, follow these steps to fix the issue.
Make sure the printer is on a flat surface
-
Turn on the printer, if it is not already on.
-
Wait until the printer is idle and silent before you continue.
-
While the printer is still on, disconnect the power cord from the rear of the printer, and then unplug the power cord from the power source or electrical outlet.
WARNING:
You must disconnect the power cord before reaching inside the printer to avoid the risk of injuries or electric shock.
-
Disconnect the USB cable from the rear of the printer, if you have a cable connection to the printer.
-
Turn the printer onto its right side so you can access its underside. Make sure to hold the printer firmly with one hand to avoid tipping.
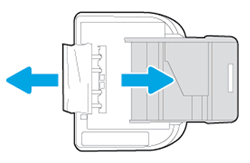
-
Use a flashlight to check the surface directly under and around where the printer sits for the following:
-
Pieces of paper trapped in the input tray
-
Small, hard objects, such as cables, pens, pencils, and books
-
Soft or uneven surfaces, such as placemats or carpet-like material
-
-
Remove any obstructions that might remain.
-
Push in the input tray, and then turn the printer over to the upright position.
-
Reconnect the power cord to the rear of the printer, and then plug in the power cord to an electrical outlet.
-
Reconnect the USB or Ethernet cable, unless your printer is connected to a wireless network.
-
Turn on the printer.
The printer might go through a warm-up period and the carriage might move. Wait until the warm-up period finishes before you proceed.
Use the clean page smears automated tool
-
Turn on the printer, if it is not already on.
-
Make sure the printer is loaded with plain white paper.
-
On the printer control panel, swipe the display to the left, and then touch Setup
 .
. -
Touch Printer Maintenance, and then touch Clean Page Smears.
The printer cleans the page smears.
-
Wait for the printer to eject the test page.
Refer this HP document for more assistance:- Click here
Let me know how it goes.
To thank me for my efforts to help you, please mark my post as an accepted solution so that it benefits several others.
Cheers.
Sandytechy20
I am an HP Employee
