-
×InformationNeed Windows 11 help?Check documents on compatibility, FAQs, upgrade information and available fixes.
Windows 11 Support Center. -
-
×InformationNeed Windows 11 help?Check documents on compatibility, FAQs, upgrade information and available fixes.
Windows 11 Support Center. -
- HP Community
- Printers
- Printing Errors or Lights & Stuck Print Jobs
- HP 932C Deskjet Printer

Create an account on the HP Community to personalize your profile and ask a question
04-07-2017 02:13 PM
I replaced the color 78 cartridge a week ago and when I tried to print a color page today, it came out very bad.
I then did a calibration on the printer to see what was going on and found the yellow ink was skipping along with the black. A search on the HP site found information that tells me those results are accurate. I knew the black ink was getting low and then changed it out. The new calibration page indicated an improved yellow but the black - which should have been good after the cartridge change today was not much better than the prior printout.
Is there a way that I can force a head cleaning operation since this Win7 machine only has a generic windows print driver unlike either my prior WinXP or WinSE machines which utilized a "toolbox" with a headcleaning operation in it.
Sure would be nice to find out.
Regards,
Gramps
Solved! Go to Solution.
Accepted Solutions
04-10-2017 11:07 AM
First of all I would like to thank MKazi for his answer to my query.
It came pretty close - but not quite correct for my problem of forcing the cleaning of the printheads.
To answer his query regarding new HP or refilled cartridges: Refilled purchased from Meijer's. I generally have had pretty good luck with their refilled cartridges.
I did some further digging and located more information about the HP 932C printer.
I found a PDF User's Guide and a PDF 932C printer ink service station cleaning document in my archives.:smileyhappy:
I do not see in this posting box an ability to attach either of them - but if MKazi could contact me with his email address. I am sure that I could send them both through standard email protocol to further his knowledge base.
I tried to insert a couple of JPG's to illustrate certain points but the system removed what it called invalid HTML.
A few links that I found still active this morning are as follows:
https://support.hp.com/us-en/product/hp-deskjet-930/932c-printer-series/25305/model/19033/how-to
Using the HP Toolbox to Align or Clean Ink Cartridges in Microsoft® Windows XP
The HP Toolbox allows you to align (calibrate) or clean ink cartridges. The correct steps for opening the Toolbox depend on what and how the printer driver was installed. Try each of the following options until you find the one that works on your computer. There are 6 available options listed in this document.
Cleaning and Maintaining the HP Deskjet 900 Series Printer
Cleaning and Maintaining the 900 Series Printer
Removing Ink Stains from Hands and Fabric
HP Customer Support - Software and Driver Downloads
We were unable to find any drivers for your product. Drivers may be in development so please check back at a later date or visit the product homepage.
HP Customer Support - Software and Driver Downloads
Software and driver results for: HP Deskjet 930/932c Printer series
My computer was detected as the current operating system: Windows, Windows 7 (64bit)
This page also lists 5 related videos towards the installation of HP printers.
https://support.hp.com/us-en/drivers/selfservice/hp-deskjet-930/932c-printer-series/25305
HP Printers - Installing and Using the Windows Built-in Print Driver
This document is for HP printers that do not have a full feature HP driver for Windows 10, Windows 8, Windows 7, or Windows Vista.
https://support.hp.com/us-en/document/c01796879
Hopefully the above information will help anyone else that might be trying to use an older piece of hardware.
Regards,
Gramps

04-09-2017 10:03 AM
Let me take a moment to thank you for posting on the HP Support Forums.
I understand that you have an HP Deskjet 932c printer and are facing print quality issues. I read that you have replaced the black cartridge and post calibration, it shows that the yellow color prints fine. But the color is not printing good. I understand that you would like to perform manual cleaning of the print mechanism. I'll surely assist you with this.
I would like to know the following information to assist you better:
- Are these original HP cartridges or refilled ones?
Meanwhile, I did some research and suggest you to perform the following steps:
- Disconnect the power cable from the printer while the printer is still ON.
- Disconnect any other cables if connected the printer.
- Press and hold the printer’s power button for 15 seconds.
- The printer should be directly connected to the wall outlet and not to a surge protector. Reconnect the power cable to print and the printer should power ON by itself. If the printer doesn’t power ON then please manually power it ON.
If the issue persists then clean the cartridge contacts and the contacts inside the printer as shown below:
Gather the following materials.
-
Dry foam-rubber swabs, lint-free cloth, or any soft material that does not come apart or leave fibers (coffee filters work well)
-
Distilled, filtered, or bottled water (tap water might contain contaminants that can damage the cartridges). Do not use platen cleaners or alcohol to clean the cartridge contacts. These can damage the cartridge or the printer.
-
Press the Power button to turn on the printer, if it is not already on.
-
Remove the ink cartridges out.
Figure : Remove the cartridge

-
Lift the lid
-
Gently push the lid back
-
Pull up on the cartridge
- Do not remove both cartridges at the same time. Remove and clean each cartridge separately. Do not leave a cartridge outside the printer for more than 30 minutes.
- Hold the cartridge by its sides.
Figure : Hold the cartridge by its sides

- Inspect the cartridge contacts for ink and debris buildup.
- Do not touch the copper-colored contacts or the ink nozzles. Touching these parts can result in clogs, ink failure, and bad electrical connections.
Figure : Do not touch the contacts or nozzles
Figure : Clean the contact
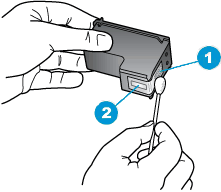
-
Copper-colored contacts
-
Ink nozzles (do not clean)
-
Lightly moisten another foam-rubber swab or lint-free cloth with distilled water, and then squeeze any excess water from it.
-
Use the swab or cloth to clean the electrical contacts in the carriage, located inside the printer in the cartridge slots.
-
Assume an eye-level position with the HP Deskjet 900c series printer.
-
Locate the cradle that held the HP Inkjet print cartridges.
-
Using clean, moistened swabs, wipe the underside of each wall of the carriage where fibers may collect and come in contact with the paper (see Figure 4). Repeat until no ink residue is seen on a clean swab.
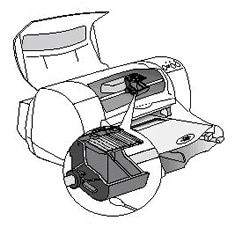
Figure : The electrical contacts in the cartridge slots

-
Allow the carriage contacts to dry for about 10 minutes.
-
Hold the cartridge at a slight upward angle with the cartridge contacts facing the rear of the printer, slide the cartridge into the empty slot, and then close the lid on the cartridge slot to secure the cartridge in place. Insert the color cartridge in the slot on the left. Insert the black cartridge in the slot on the right.
Figure : Insert the cartridge

-
Insert the cartridge
-
Close the lid
-
The color cartridge is on the left, and the black cartridge is on the right
-
Repeat the previous steps to install the other cartridge, if necessary.
-
Close the cartridge access door.
I hope this information helps. Let me know what happens. Cheers! 🙂
04-10-2017 11:07 AM
First of all I would like to thank MKazi for his answer to my query.
It came pretty close - but not quite correct for my problem of forcing the cleaning of the printheads.
To answer his query regarding new HP or refilled cartridges: Refilled purchased from Meijer's. I generally have had pretty good luck with their refilled cartridges.
I did some further digging and located more information about the HP 932C printer.
I found a PDF User's Guide and a PDF 932C printer ink service station cleaning document in my archives.:smileyhappy:
I do not see in this posting box an ability to attach either of them - but if MKazi could contact me with his email address. I am sure that I could send them both through standard email protocol to further his knowledge base.
I tried to insert a couple of JPG's to illustrate certain points but the system removed what it called invalid HTML.
A few links that I found still active this morning are as follows:
https://support.hp.com/us-en/product/hp-deskjet-930/932c-printer-series/25305/model/19033/how-to
Using the HP Toolbox to Align or Clean Ink Cartridges in Microsoft® Windows XP
The HP Toolbox allows you to align (calibrate) or clean ink cartridges. The correct steps for opening the Toolbox depend on what and how the printer driver was installed. Try each of the following options until you find the one that works on your computer. There are 6 available options listed in this document.
Cleaning and Maintaining the HP Deskjet 900 Series Printer
Cleaning and Maintaining the 900 Series Printer
Removing Ink Stains from Hands and Fabric
HP Customer Support - Software and Driver Downloads
We were unable to find any drivers for your product. Drivers may be in development so please check back at a later date or visit the product homepage.
HP Customer Support - Software and Driver Downloads
Software and driver results for: HP Deskjet 930/932c Printer series
My computer was detected as the current operating system: Windows, Windows 7 (64bit)
This page also lists 5 related videos towards the installation of HP printers.
https://support.hp.com/us-en/drivers/selfservice/hp-deskjet-930/932c-printer-series/25305
HP Printers - Installing and Using the Windows Built-in Print Driver
This document is for HP printers that do not have a full feature HP driver for Windows 10, Windows 8, Windows 7, or Windows Vista.
https://support.hp.com/us-en/document/c01796879
Hopefully the above information will help anyone else that might be trying to use an older piece of hardware.
Regards,
Gramps

04-11-2017 09:43 AM
I'm very happy to see your reply. 🙂
You are right! The information you provided will definitely help others who are seeking help online. Sharing is caring.
Please feel free to reach out to us for any further help. Happy printing!
