-
×InformationNeed Windows 11 help?Check documents on compatibility, FAQs, upgrade information and available fixes.
Windows 11 Support Center. -
-
×InformationNeed Windows 11 help?Check documents on compatibility, FAQs, upgrade information and available fixes.
Windows 11 Support Center. -

Create an account on the HP Community to personalize your profile and ask a question
08-18-2019 06:45 AM
Bought and set up ENVY 5010 yesterday. Initially ok but today when printing colour page total blurred image. Followed on line cleaning/resolving procedures several times but only resulted in lots more blurred image printing. Now says cartridge error and maybe needs new black cartridge. Cannot get any info today about replacement under warranty
08-20-2019 11:56 AM
Welcome to the HP Support Community.
Are you able to copy in color?
Let me know how this report looks:
-
Load the printer with plain white paper.
-
On the printer control panel, swipe left on the display, and then touch Setup
 .
. -
Touch Tools.
-
Swipe up on the display, and then touch Print Quality Report.
A Print Quality Diagnostic report prints.
Manually clean the area around the ink nozzles:
-
Gather the following materials:
-
A clean, lint-free cloth or a clean, dry cotton swab
-
Distilled or bottled water
CAUTION:
Do not use tap water because it might contain contaminants that can damage the printhead.
-
-
Gently grasp the handles on either side of the printer, and then raise the ink cartridge access door until it locks into place.
The carriage moves to the center of the printer.

-
Wait until the printer is idle and silent before you continue.
-
Lift up the lid on the ink cartridge slot, and then pull up on the ink cartridge to remove it from the slot.

-
Hold the ink cartridge by its sides.

-
Lightly dampen a clean, lint-free cloth or swab with bottled or distilled water.
-
Clean the face and edges around the ink nozzle with the cloth or swab.
CAUTION:
Do not clean the ink nozzle plate.
-
Nozzle plate - Do not clean
-
Area surrounding ink nozzle - Do clean
-
Ink cartridge contacts - Do not clean
-
-
Wait for the cleaned area to dry before you continue (approximately 10 minutes).
-
With the nozzles toward the printer, insert the ink cartridge into its slot until it snaps into place.
NOTE:
Install the color ink cartridge on the left and the black ink cartridge on the right.
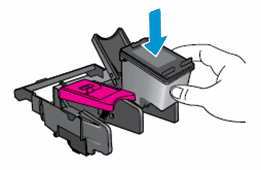
-
Close the lid on the ink cartridge slot to secure the ink cartridge into place.
-
Repeat these steps to clean around the nozzles on the other ink cartridge.
-
Close the ink cartridge access door.
Try the steps from this document: https://support.hp.com/us-en/product/hp-envy-5000-all-in-one-printer-series/14095644/model/14095645/... and https://support.hp.com/us-en/product/hp-envy-5000-all-in-one-printer-series/14095644/model/14095645/...
Let me know if this helps.
If the information I've provided was helpful, give us some reinforcement by clicking the Accepted Solution button, that'll help us and others see that we've got the answers!
Thanks!
I am an HP Employee
