-
×InformationNeed Windows 11 help?Check documents on compatibility, FAQs, upgrade information and available fixes.
Windows 11 Support Center. -
-
×InformationNeed Windows 11 help?Check documents on compatibility, FAQs, upgrade information and available fixes.
Windows 11 Support Center. -
- HP Community
- Printers
- Printing Errors or Lights & Stuck Print Jobs
- HP Envoy 100 D410 will not align

Create an account on the HP Community to personalize your profile and ask a question
08-13-2019 10:47 AM
Solved! Go to Solution.
Accepted Solutions
08-15-2019 01:32 PM
Clean the area around the ink nozzles
You need to complete these steps only if you noticed track marks or smears in the text on the diagnostic report as described earlier in this document.
 Important: Do not perform these steps unless your diagnostic report specifically shows smeared text or track marks. If your report does not show this defect, continue to the next solution.
Important: Do not perform these steps unless your diagnostic report specifically shows smeared text or track marks. If your report does not show this defect, continue to the next solution.
-
Gather the following materials:
-
Dry foam-rubber swabs, lint-free cloth, or any soft material that will not come apart or leave fibers (coffee filters work well)
-
Clean sheets of paper
-
Distilled, filtered, or bottled water (tap water might contain contaminants that can damage the print cartridges)
CAUTION:
Do not use platen cleaners or alcohol to clean the area. These can damage the cartridge or the product.
-
-
Press the Power button (
 ) to turn on the product, if it is not already on.
) to turn on the product, if it is not already on. -
Open the access door. The carriage moves to the center of the product. Wait until the carriage is idle and silent before continuing.
Figure : Open the access door
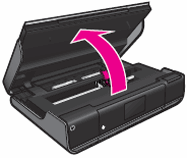
-
Lift the lid on the cartridge slot to release the cartridge, and then pull the cartridge out of the slot to remove it.
Figure : Lift the lid on the cartridge slot and remove the cartridge
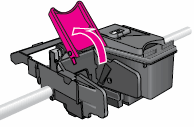
CAUTION:
Do not touch the copper-colored contacts or the ink nozzles. Touching these parts can result in clogs, ink failure, and bad electrical connections.
-
Place the cartridge on a piece of paper with the ink nozzles facing up.
-
Lightly moisten a clean, foam-rubber swab with distilled water.
-
Clean the face and edges around the ink nozzle with the swab.
CAUTION:
Do not clean the ink nozzle plate.
Figure : Clean the area around the ink nozzle
-
Nozzle plate - DO NOT CLEAN
-
Area surrounding ink nozzle - Do clean
-
Cartridge contacts - DO NOT CLEAN
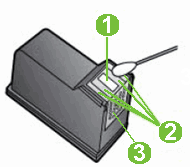
-
-
Either let the cartridge sit for 10 minutes to allow the cleaned area to dry, or use a new swab to dry it.
-
Hold the cartridge at a slight upward angle with the cartridge contacts facing the rear of the product, and then slide the cartridge into the empty slot.
Figure : Reinstall the cartridge
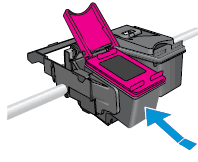
-
Close the lid on the cartridge slot to secure the cartridge into place.
Figure : Close the lid on the cartridge slot
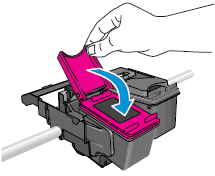
-
Repeat these steps to clean the area surrounding the ink nozzle on the other cartridge.
-
Close the access door.
Figure : Close the access door

-
Try printing again.
Try aligning the printer.
Refer to this document: https://support.hp.com/us-en/product/hp-envy-100-e-all-in-one-printer-series-d410/4073853/model/4073... for Alignment Unsuccessful.
Keep me posted, how it goes!
If the information I've provided was helpful, give us some reinforcement by clicking the Accepted Solution and Kudos buttons, that'll help us and others see that we've got the answers!
Thank you for joining the HP Community
Have a great day!
Cheers:)
Raj1788
I am an HP Employee
08-15-2019 01:32 PM
Clean the area around the ink nozzles
You need to complete these steps only if you noticed track marks or smears in the text on the diagnostic report as described earlier in this document.
 Important: Do not perform these steps unless your diagnostic report specifically shows smeared text or track marks. If your report does not show this defect, continue to the next solution.
Important: Do not perform these steps unless your diagnostic report specifically shows smeared text or track marks. If your report does not show this defect, continue to the next solution.
-
Gather the following materials:
-
Dry foam-rubber swabs, lint-free cloth, or any soft material that will not come apart or leave fibers (coffee filters work well)
-
Clean sheets of paper
-
Distilled, filtered, or bottled water (tap water might contain contaminants that can damage the print cartridges)
CAUTION:
Do not use platen cleaners or alcohol to clean the area. These can damage the cartridge or the product.
-
-
Press the Power button (
 ) to turn on the product, if it is not already on.
) to turn on the product, if it is not already on. -
Open the access door. The carriage moves to the center of the product. Wait until the carriage is idle and silent before continuing.
Figure : Open the access door
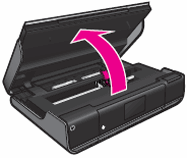
-
Lift the lid on the cartridge slot to release the cartridge, and then pull the cartridge out of the slot to remove it.
Figure : Lift the lid on the cartridge slot and remove the cartridge
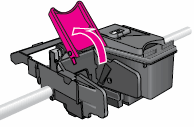
CAUTION:
Do not touch the copper-colored contacts or the ink nozzles. Touching these parts can result in clogs, ink failure, and bad electrical connections.
-
Place the cartridge on a piece of paper with the ink nozzles facing up.
-
Lightly moisten a clean, foam-rubber swab with distilled water.
-
Clean the face and edges around the ink nozzle with the swab.
CAUTION:
Do not clean the ink nozzle plate.
Figure : Clean the area around the ink nozzle
-
Nozzle plate - DO NOT CLEAN
-
Area surrounding ink nozzle - Do clean
-
Cartridge contacts - DO NOT CLEAN
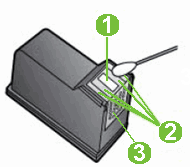
-
-
Either let the cartridge sit for 10 minutes to allow the cleaned area to dry, or use a new swab to dry it.
-
Hold the cartridge at a slight upward angle with the cartridge contacts facing the rear of the product, and then slide the cartridge into the empty slot.
Figure : Reinstall the cartridge
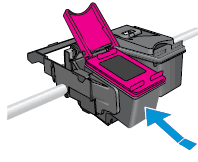
-
Close the lid on the cartridge slot to secure the cartridge into place.
Figure : Close the lid on the cartridge slot
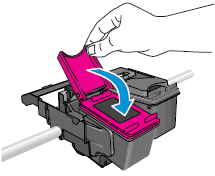
-
Repeat these steps to clean the area surrounding the ink nozzle on the other cartridge.
-
Close the access door.
Figure : Close the access door

-
Try printing again.
Try aligning the printer.
Refer to this document: https://support.hp.com/us-en/product/hp-envy-100-e-all-in-one-printer-series-d410/4073853/model/4073... for Alignment Unsuccessful.
Keep me posted, how it goes!
If the information I've provided was helpful, give us some reinforcement by clicking the Accepted Solution and Kudos buttons, that'll help us and others see that we've got the answers!
Thank you for joining the HP Community
Have a great day!
Cheers:)
Raj1788
I am an HP Employee
