-
×InformationNeed Windows 11 help?Check documents on compatibility, FAQs, upgrade information and available fixes.
Windows 11 Support Center. -
-
×InformationNeed Windows 11 help?Check documents on compatibility, FAQs, upgrade information and available fixes.
Windows 11 Support Center. -
- HP Community
- Printers
- Printing Errors or Lights & Stuck Print Jobs
- HP Envy 7830 Does not print double sided consistently

Create an account on the HP Community to personalize your profile and ask a question
04-12-2020 08:11 AM
Hi, When I print double-sided with my HP Envy Photo 7830, it prints some pages double-sided and others single sided but with the second page turned in the opposite direction. On a print job of 20 pages, 4 or so of those pages will come out in that way and the rest in proper double-sided format... I have reinstalled the printer, but get the same result. This printer worked beautifully for about a year and then started behaving this way. No idea what it could be due to. Please help.
Solved! Go to Solution.
Accepted Solutions
04-15-2020 09:18 AM
Hi @Web-2020
Welcome to the HP Support Community. I'd be happy to assist you with the "@nd page prints upside down" issue.
Try the steps below -
-
to avoid page ordering issues, load enough blank paper into the paper tray to complete your print job.
-
Open the document, click File, and then click Print.
-
Select your printer, and then click Printer Properties, Preferences, or Printer Setup, depending on what displays, to open the Document Properties or Printing Preferences window.
-
Determine if you want the pages to read as a booklet or a tablet.
-
Booklet binding (flip on long edge)
-
Tablet binding (flip on short edge)
-
-
Use one of the following methods to open and select duplex printing settings. Menu names vary by printer model.
-
If a Layout, Features, or Finishing tab is available, click it, and then select a page flip option under Print on Both Sides Manually.

-
If a Printing Shortcut tab is available, click it, select the Two-sided (Duplex) Printing shortcut, and then select a page flip option from the Print on Both Sides Manually or Two-sided (Duplex) Printing menu.
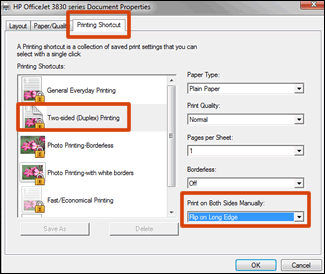
-
If a Basic tab is available, click it, and then select a page flip option under Double-Sided Printing (Manual).
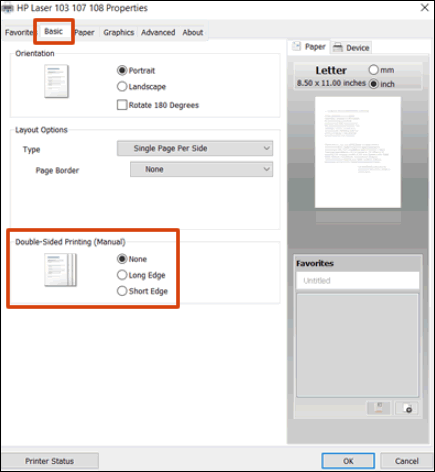
-
-
Click OK, and then click Print.
-
If the printer automatically pulls the pages back in and prints the other side, your printer supports automatic duplexing and the print job completes.
-
If the printer does not automatically pull the pages back in, continue with these steps to reload the pages to print the other side.
-
-
Remove the printed pages from the output tray, and then reload them into the paper tray.
NOTE:
Many print drivers display instructions on the computer on how to reload the paper. Use the steps if they display.
Hope this helps! Keep me posted.
Please click “Accept as Solution” if you feel my post solved your issue, it will help others find the solution.
Click the “Kudos, Thumbs Up" on the bottom right to say “Thanks” for helping!
Have a great day!
04-15-2020 09:18 AM
Hi @Web-2020
Welcome to the HP Support Community. I'd be happy to assist you with the "@nd page prints upside down" issue.
Try the steps below -
-
to avoid page ordering issues, load enough blank paper into the paper tray to complete your print job.
-
Open the document, click File, and then click Print.
-
Select your printer, and then click Printer Properties, Preferences, or Printer Setup, depending on what displays, to open the Document Properties or Printing Preferences window.
-
Determine if you want the pages to read as a booklet or a tablet.
-
Booklet binding (flip on long edge)
-
Tablet binding (flip on short edge)
-
-
Use one of the following methods to open and select duplex printing settings. Menu names vary by printer model.
-
If a Layout, Features, or Finishing tab is available, click it, and then select a page flip option under Print on Both Sides Manually.

-
If a Printing Shortcut tab is available, click it, select the Two-sided (Duplex) Printing shortcut, and then select a page flip option from the Print on Both Sides Manually or Two-sided (Duplex) Printing menu.
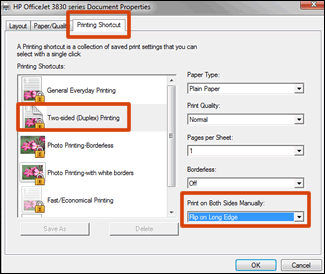
-
If a Basic tab is available, click it, and then select a page flip option under Double-Sided Printing (Manual).
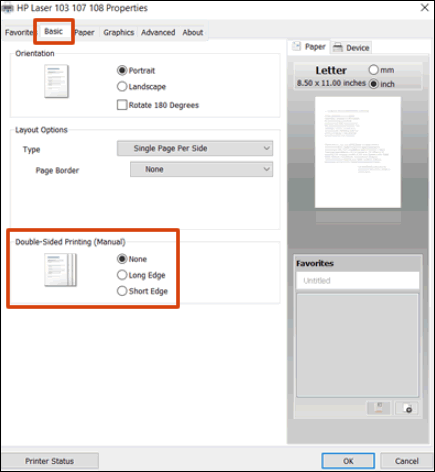
-
-
Click OK, and then click Print.
-
If the printer automatically pulls the pages back in and prints the other side, your printer supports automatic duplexing and the print job completes.
-
If the printer does not automatically pull the pages back in, continue with these steps to reload the pages to print the other side.
-
-
Remove the printed pages from the output tray, and then reload them into the paper tray.
NOTE:
Many print drivers display instructions on the computer on how to reload the paper. Use the steps if they display.
Hope this helps! Keep me posted.
Please click “Accept as Solution” if you feel my post solved your issue, it will help others find the solution.
Click the “Kudos, Thumbs Up" on the bottom right to say “Thanks” for helping!
Have a great day!
