-
×InformationNeed Windows 11 help?Check documents on compatibility, FAQs, upgrade information and available fixes.
Windows 11 Support Center. -
-
×InformationNeed Windows 11 help?Check documents on compatibility, FAQs, upgrade information and available fixes.
Windows 11 Support Center. -
- HP Community
- Printers
- Printing Errors or Lights & Stuck Print Jobs
- Re: HP Envy Pro 6400 series keeps going offline

Create an account on the HP Community to personalize your profile and ask a question
04-23-2021 06:38 AM
New HP Envy Pro 6400 Series keeps going offline.
Firmware is up to date.
Even provided a static IP address as suggested.
Seems from searching this is a common problem?
04-23-2021 07:26 AM
In actual fact just realised the printer is in some kind of catatonic state - show the blue Wifi light and also a blue edge light but even lifting the lid does not wake the printer up - would normal move the cartridges out.
04-23-2021 09:46 AM - edited 04-23-2021 09:48 AM
====================================================================
Welcome to the HP Community.
Be Aware:
Do not respond to individuals who include phone numbers or email addresses in public posts.
Do not respond to individuals who ask you to provide private information in a public Post.
These people might be scammers trying to steal your information / money.
====================================================================
Edits - Add information for "Offline" doctor
One thing that can cause the printer to fall off the network is the manner in which a dual band network is configured.
Router / network configuration does not precisely explain "catatonic" though it might explain why the printer is unable to respond.
The printer supports both 2.4GHz and 5GHz but not at the same time.
If your router supports both 2.4GHz and 5GHz,
Make sure the router is broadcasting on both bands.
Create a unique SSID network name for each band.
The password can be the same for both networks.
Connect the printer to the SSID network name you intend to use.
Example
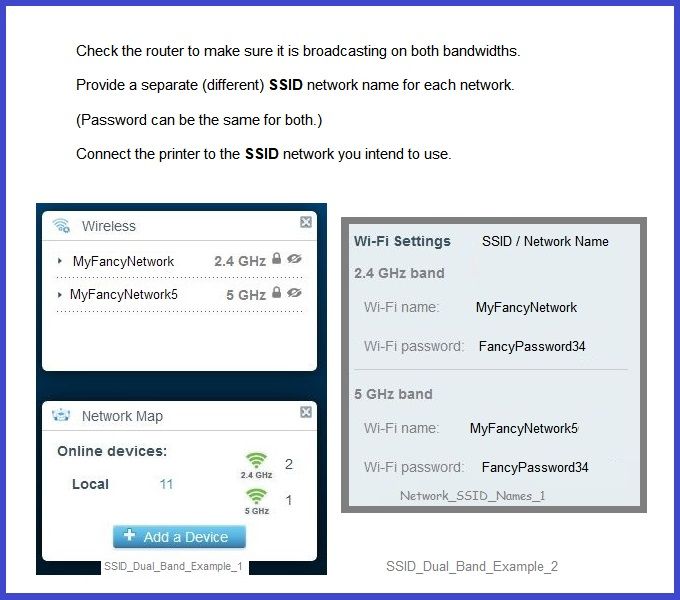
-- -- -- -- -- -- -- -- -- -- -- -- -- -- -- -- -- -- --
Resource – Choose the right doctor for the job
Open Website
HP Print and Scan Doctor for Windows
Click the orange Download Now option / box
Wait!
If the problem / issue is one of
- Printer is Offline
- Cannot print in Color
- Duplex printing has disappeared
THEN
Select / Answer question “Is print offline?” = YES
Answering Yes selects the “right doctor” version for these issues.
NOTES – The “Offline” doctor
As a result of repairing issues,
Offline / Color check / Duplex check version of the Doctor may replace the printer or add a “(Copy 1)” version of the driver in Devices and Printers.
Open Control Panel > icon view > Devices and Printers
Right-Click on the printer name > Printer Properties > Tab General >
In the top box, Edit the name of the printer (For example, remove “Copy 1”)
Click Apply / OK to save change
NOTE: The name change may take a bit of time (a few minutes), else Restart the computer and log in.
++++++++++++++++++++++++++++++++++++++++++++++++++++++++++++++++++++++
Verify results. If necessary, set the newly added / renamed printer as the default.
A secondary “Scan” printer may be added, that is, the “Do not Delete” driver / printer. As it says, do not delete the entry.
==============================================================================
Thank you for participating in the HP Community.
The Community is a separate wing of the HP website - We are not an HP business group.
Our Community is comprised of volunteers - people who own and use HP devices.
Click Thumbs Up to say Thank You.
Question Resolved / Answered, Click "Accept as Solution"



04-23-2021 09:54 AM
I ran the HP Doctor application and it installed something requiring a reboot of my computer (new drivers perhaps?). I'll see if the problem happens again.
I would really prefer not to have separate names for my 2.4GHz and 5GHz WiFi bands to avoid having to set up Wifi again on everything that only supports 2.4GHz. Most of the devices I have that support 5GHz can seamlessly switch to 2.4GHz is they lose the 5GHz band as they get further from the router.
04-23-2021 10:24 AM
So changing the router is a not possible as this is using a university halls wifi - and frankly who changes a router to make a printer work.
I will try the print an scan doctor once I can get on the website - is currently telling me service is unavailable.
This printer could well be soon living in a box and going on an adventure bac to HP.
04-23-2021 10:38 AM
@mchildsCO76 wrote:I ran the HP Doctor application and it installed something requiring a reboot of my computer (new drivers perhaps?). I'll see if the problem happens again.
I would really prefer not to have separate names for my 2.4GHz and 5GHz WiFi bands to avoid having to set up Wifi again on everything that only supports 2.4GHz. Most of the devices I have that support 5GHz can seamlessly switch to 2.4GHz is they lose the 5GHz band as they get further from the router.
Ok - that's fine.
More information
Topic Learn about wireless routers
Section Dual Band wireless routers
Excerpted
The wireless world is in a transition from 2.4GHz to 5GHz, so router makers came up with dual-band routers that can handle both frequency bands.
- Switchable dual-band routers can operate in either band, but not both at the same time.
- Simultaneous dual-band routers will provide both bands at the same time.
A unique Network Name (SSID) is typically configured for each frequency band so the user knows which band a device is connected to (for example YourNet 2.4 and YourNet 5.0). However they can be configured to share the same Network Name. This looks simpler to people connecting to a home wireless network, but it can be a problem if your dual band network does not route traffic between the two bands.
If in doubt, connect the device you are printing from to the same frequency band as the printer.
==============================================================================
You can also try changing the connection type to TCP/IP.
Doing so might help though it does not impact how / if / whether the router is routing traffic.
The doctor does implement a form of this setup - you can also manually set the connection type.
Method - Create TCP IP port (Inkjet Printer)
Find printer's IP / IPv4 address
Print a Configuration Page
OR
Tap on the wireless icon on Printer Control / Display Panel
Control Panel > icon view > Devices and Printers
Right-Click on the printer > Left-Click Printer Properties
Select Tab Ports > Add Port
Select Standard TCP/IP Port > New Port and follow the wizard.
Use / Enter IP address for the printer.
Example - How-to “Create TCP Port” Contributed by greenturtle
Video: Create & Use TCP IP port
“Note that you can ALWAYS revert back to the original port that the HP software installed by selecting the HP port within the Ports tab (in Printer Properties)”
Thank you for participating in the HP Community.
The Community is a separate wing of the HP website - We are not an HP business group.
Our Community is comprised of volunteers - people who own and use HP devices.
Click Thumbs Up to say Thank You.
Question Resolved / Answered, Click "Accept as Solution"



04-23-2021 10:43 AM
University WiFi is not the same as controlling your own network.
If you wish to do so,
If the printer supports it,
Consider using Wi-Fi Direct as a way to connect the printer to your computer using the Wireless radio in the printer.
Read first, then decide...
Wireless printing center > Printer Setup > Wi-Fi Direct
Thank you for participating in the HP Community.
The Community is a separate wing of the HP website - We are not an HP business group.
Our Community is comprised of volunteers - people who own and use HP devices.
Click Thumbs Up to say Thank You.
Question Resolved / Answered, Click "Accept as Solution"



04-23-2021 12:46 PM
Thanks for all of the help.
When I ran HP Doctor it had a message about some kind of Port change. I show my printer using a Standard TCP/IP Port now, so that may have already been done.
So far everything is working fine, but in the past the printer has locked up after a couple of days of non-use. When it is locked up, the WiFi light glows blue (as does the light in the output tray), but the Power button doesn't work and opening the ink area doesn't create any movement on the inside. The only way I have found out of this state is to unplug the printer and plug it back in.
Hopefully the HP Doctor fixed this with a new driver or something and I'm now good to go. I won't know if anything is wrong for a few days though.
04-23-2021 01:18 PM
You are welcome.
Hopefully the connection change will take care of it.
If all else fails, consider taking a look at the router configuration.
Stay Safe.
Thank you for participating in the HP Community.
The Community is a separate wing of the HP website - We are not an HP business group.
Our Community is comprised of volunteers - people who own and use HP devices.
Click Thumbs Up to say Thank You.
Question Resolved / Answered, Click "Accept as Solution"




