-
×InformationNeed Windows 11 help?Check documents on compatibility, FAQs, upgrade information and available fixes.
Windows 11 Support Center. -
-
×InformationNeed Windows 11 help?Check documents on compatibility, FAQs, upgrade information and available fixes.
Windows 11 Support Center. -
- HP Community
- Printers
- Printing Errors or Lights & Stuck Print Jobs
- HP Neverstop Laser 1001nw

Create an account on the HP Community to personalize your profile and ask a question
09-26-2022 08:42 AM
Hi Folks,
I've been having an issue with my HP Neverstop Laser 1001nw where it prints about half a job, freezes for a while then restarts the whole print job. Sometimes it finishes the job, other times it loops like that a few more times.
Has anyone come across this issue before? Any fixes?
I am using it on the WiFi connection and the drivers are up to date.
Any input is greatly appreciated. Thanks
10-07-2022 03:52 AM
Hi @KPix1,
Welcome to the HP Support Community.
I understand that you are facing issues with printing. I'd like to help!
Please try the following:
Step 1: Check the paper
The quality and type of paper can affect the print job. Follow these guidelines to make sure the paper is appropriate. If it is not, load an appropriate paper type.
Use paper designed for HP Laser printers. Do not use paper designed only for inkjet printers.
Do not use paper that is too rough. Smoother paper produces printouts with better print quality.
If the print quality is still unacceptable, continue to the next step.
Step 2: Check the paper guides
Incorrectly positioned paper guides can affect print quality and cause smudging. Make sure the paper guides rest against the edges of the paper in the input tray.
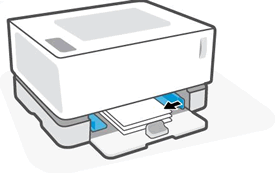
If the print quality is still unacceptable, continue to the next step.
Step 3: Check the toner level
Check the toner level on the Toner Level indicator.
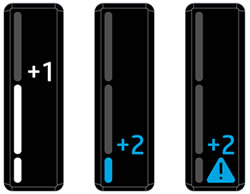
If the Toner Level is full or the indicator displays +1, skip to the next step.
If the Toner Level indicator displays +2, or +2 and the Toner Level warning icon  , toner is low or very low and might affect print quality. Use at least one Toner Reload Kit to reload toner into the printer.
, toner is low or very low and might affect print quality. Use at least one Toner Reload Kit to reload toner into the printer.
For more information, go to Reloading Toner.
If the print quality is still unacceptable, continue to the next step.
Please go through this document for the remaining steps.
Hope this helps! Keep me posted for further assistance.
Please click “Accepted Solution” if you feel my post solved your issue, it will help others find the solution. Click the “Kudos/Thumbs Up" on the bottom right to say “Thanks” for helping!
Nal_NR-Moderator
I am an HP Employee
