-
×InformationNeed Windows 11 help?Check documents on compatibility, FAQs, upgrade information and available fixes.
Windows 11 Support Center. -
-
×InformationNeed Windows 11 help?Check documents on compatibility, FAQs, upgrade information and available fixes.
Windows 11 Support Center. -
- HP Community
- Printers
- Printing Errors or Lights & Stuck Print Jobs
- HP Photosmart 6520 stopped printing with black ink

Create an account on the HP Community to personalize your profile and ask a question
02-10-2019 04:53 PM
I am in the same situation as described in this previous question/link:
https://h30434.www3.hp.com/t5/Inkjet-Printing/HP6520-black-ink-quit-working/td-p/6944095
I have owned this printer since Apr 2013. Over the years, I have found that printing out a test page every 2 weeks kept us on good terms. Then, a few days ago, it stopped printing anything in black ink. The cartridges are new, and I have done ALL the troubleshooting that has been suggested by HP and others (including flushing the print head with warm water and isopropyl alcohol mix). I also downloaded and ran the HP Print and Scan Dr. 5.1 (no problems found, but some updates were installed by this program). The resultant printouts from this program showed three vertical bars of what I would call light-blue/medium-gray/light-gray for the test block for black ink. However, when I “scan and copy” (from the printer’s control panel) a document with black print, the printout is blank. So, too, are printouts of text documents from my computer files. Cyan/Magenta/Yellow are fine.
I also cleaned the contacts under the black cartridge with an eraser and did a light filing. Nothing solved the problem.
At the end of the posts for the above link, there is mention of a possible hardware issue. Could you please share what that might be. If there is a replacement part that would fix this issue, or HP service that can be done, at reasonable costs, I would like to consider that option. All other features on my printer work fine, and I have only ever used HP inks.
TIA,
A4Skyhawk
02-12-2019 03:37 AM
Welcome to HP forums.
Make sure the black ink cartridge is properly vented and correctly seated
-
Turn on the printer.
-
Open the ink cartridge access door.
Figure : Open the ink cartridge access door

-
Press the tab on the front of the ink cartridge inward to release it, and then pull up on the ink cartridge to remove it from the slot.
-
If the error message mentions a specific ink cartridge, locate that ink cartridge, remove it from the carriage, and then continue with the next step.
-
If the error message does not mention a specific ink cartridge, remove all the ink cartridges one at a time, and then continue with the next step.
Figure : Remove the ink cartridge
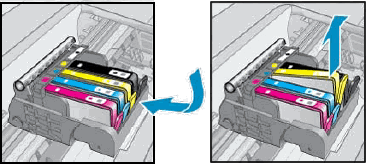
-
-
Examine the vent area on each ink cartridge located above the HP logo on the top of the ink cartridge.
Figure : Vent area on the top of the ink cartridge

-
If the ink cartridge still has the orange pull-tab attached, pull to remove it.
Figure : Orange pull tab

-
If the vent is clogged, use a straight pin to gently remove excess adhesive from the vent.
Figure : Clean the clogged vent with a pin
-
-
Clogged vent
-
With a straight pin, gently remove excess adhesive from the vent
-
Unclogged vent
-
-
Repeat these steps to inspect the vents on each of the ink cartridges.
-
With the nozzle and the contacts facing down, push the ink cartridge into its slot. Press down on the ink cartridge until it clicks into place. Make sure that the color icon on the ink cartridge label matches the color icon on the slot.
NOTE:
Make sure each ink cartridge is installed in the correct slot. Match the shape of the icon and the color of the ink cartridge with the slot that has the same shaped icon and color.
Figure : Insert the ink cartridge

-
Repeat these steps to inspect the vents on each of the ink cartridges.
-
Make sure each ink cartridge is firmly in place in its slot. Run your finger along the top of the ink cartridges to feel for any that are protruding, and if any are, press down firmly until each ink cartridge snaps into place.
-
Close the ink cartridge access door.
Figure : Close the ink cartridge access door

-
Wait until the printer is idle and silent before proceeding.
-
Print another Print Quality Diagnostic report.
You can also refer this HP document for more assistance:- Click here
If the issue persists, this could be a issue with the black cartridge.
I request you to talk to HP support.
They might have multiple options to help you with this.
1) Click on this link - www.hp.com/contacthp/
2) Click on "Continue as guest".
3) Enter the serial of your device.
4) Select the country from the drop-down.
5) Click on "Show Options".
Fill the web-form. A case number and phone number will now populate for you.
Let me know if that helps.
To thank me for my efforts to help you, please mark my post as an accepted solution so that it benefits several others.
Cheers.
Sandytechy20
I am an HP Employee
02-12-2019 02:24 PM
I clicked on the link (www.hp.com/contacthp/), but did not see "Continue as guest" or "Show Options", nor a web form. I did enter the product # (CX017A) and serial #, and "Manufacturer warranty has expired" displays, which is understandable since I bought this printer in 2013. The only choice that I see at that link is to "Visit the HP Support Community", which is back here.
Any help would be appreciated as this printer is in otherwise great shape with low usage (~1000 pages/yr). TIA, A4Skyhawk
02-22-2019 11:05 AM
I have brought your issue to the attention of an appropriate team within HP. They will likely request information from you in order to look up your case details or product serial number. Please look for a private message from an identified HP contact. Additionally, keep in mind not to publicly post personal information (serial numbers and case details).
If you are unfamiliar with how the Community's private message capability works, you can learn about that here.
Thank you for visiting the HP Support Community.
Sandytechy20
I am an HP Employee
